What is Miracast, and how to turn your TV into a wireless screen, capable of playing when viewed on Windows and Android devices without connecting any cables.
In many guides, we have seen how to transfer an audio-video stream between different devices using the cable or not. Miracast is the Wi-Fi equivalent of the HDMI cable and is commonly referred to as HDMI over Wi-Fi.
When the devices are connected to the same Wi-Fi network, one can transmit the video stream; the others receive it without the need for additional devices such as Google Chromecast.
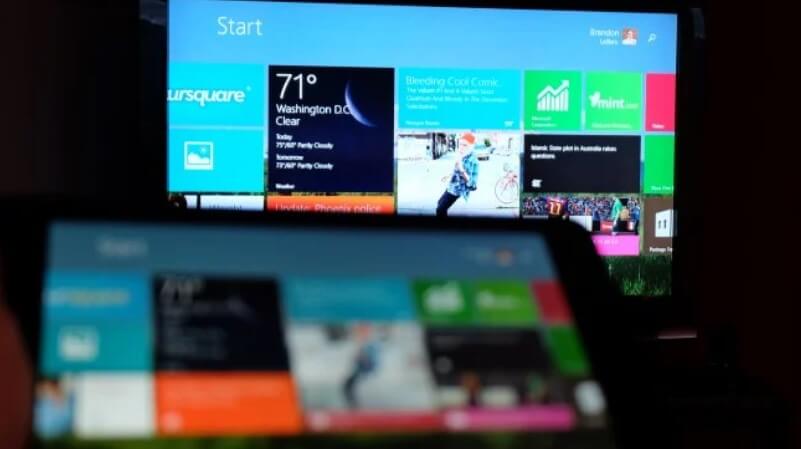
What is Miracast?
Miracast is a standard for transferring audios and videos between devices without worrying about codecs and formats. Miracast was promoted by the WiFi Alliance, which at the end of 2012 launched a unique certification program ( in these pages you can find the updated catalog with all Miracast compatible products).
To carry the multimedia stream, both devices involved in the communication must be Miracast certified. However, special Miracast adapters on the market allow you to play audio and video on non-certified, or in any case, incompatible devices.
To work, Miracast uses the Direct WiFi standard to connect two or more devices without using a wireless access point.
Therefore, Miracast allows you to exchange multimedia streams without necessarily having to rely on an existing WiFi network.
The most apparent use of Miracast is in the local WiFi network, but nothing prevents two devices from exchanging data without going through a wireless router in peer-to-peer mode.
Generally, apart from a few exceptions (customizations by manufacturers), Miracast support is provided on Android 4.2 and higher devices.
Windows 10 PCs and devices also support Miracast by default and can both receive and transmit content.
Unfortunately, however, Apple devices that make use of the closed AirPlay protocol are excluded.
Check for Miracast support in Windows.
In the case of a Windows system, both the hardware and the software (especially the video card drivers) must be Miracast compatible.
To check that your Windows machine supports Miracast, we suggest you press the Windows + R key combination, then type dxdiag and press Enter.
At the end of the checks, you will need to click on the Save all information button to save the summary report in .txt format.
After opening that file with a regular text editor, next to the Miracast entries, you should find a message confirming Miracast support or vice versa, indicating the inability to use this standard. The latter case clarifies whether the problem depends on the WiFi card or the graphics card ( not supported by the WiFi driver or not supported by the graphics driver ).
The best thing you can do is always update the graphics card driver: it may or may not solve the problem, but it is still the first attempt.
In the video card driver’s case, at least WDDM 1.3 compatibility must be reported; otherwise, Miracast cannot be used.
More generic errors like Not supported indicate that Miracast cannot be used even with a video card driver update.
In case the problem is due to the wireless interface, even then you need to update the driver of the WiFi card or may buy a compatible wireless adapter.
Use your TV as a wireless display with Miracast.
All newer TVs support Miracast.
It is not sure that the functionality makes explicit reference to the name Miracast: sometimes, it can appear with a different name in the TV interface (often as a Wireless screen ).
In case the TV does not support Miracast, there are adapters on the market like the one from Microsoft (expensive) or this one from Asus, this again.
Stream audio/video with Miracast from Windows and Android devices
After turning on the TV with Miracast support to transmit the audio-video stream from a Windows 10 or Windows 8.1 PC, go to the Notification Center and then click on the Connect button.
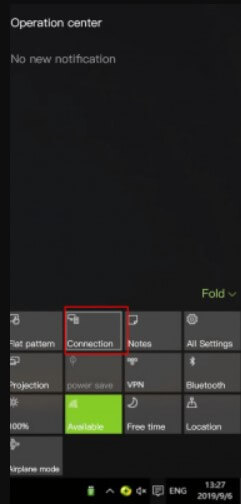
To quickly bring up the Windows Notification Center, just press the Windows + K keys.
Once you press Connect, Windows should automatically detect the presence of the Miracast compatible TV.
Miracast displays are automatically detected by Windows & by using the Windows + P key combination, you can activate Screen mirroring or extend wirelessly even if you are using multiple Miracast compatible TVs.
In this regard, we suggest reading the article Connecting two monitors to the PC: how to do it? In which, in addition to Miracast, we talk about cable connection and Chromecast.
From Android devices, simply tap the Cast button to mirror what is displayed on the device screen to your TV.
If you do not find the item Sending in the context menu located in the notification area, we suggest you access the Android settings and then go to the Display section (or Screen).
Here, just activate the Cast Screen option or access the Enable Wireless Display menu.
We also suggest reading the article Miracast Android, streaming from devices to Windows 10.

A tech-savvy writer with a knack for finding the latest technology in the market, this is what describes John Carter. With more than 8 years of experience as a journalist, John graduated as an engineer and ventured soon into the world of online journalism. His interest includes gadget reviews, decoding OS errors, hunting information on the latest technology, and so on.











