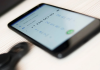The microSD cards are still indispensable accessories for mobile phones despite the significant increase in these stores.
Applications, photographs, videos, audios … many elements occupy the terminal’s memory, so it is best to use a microSD that expands the available Storage.
But the memory of these external cards can also run out, and it is possible that at some point, you want to delete all their files to start using it from 0. In that case, it is best to format the microSD card, something you can do directly from your Android mobile.
If the microSD card is complete or does not work well, below, we will explain how to format it step by step with two different options to leave it as new.
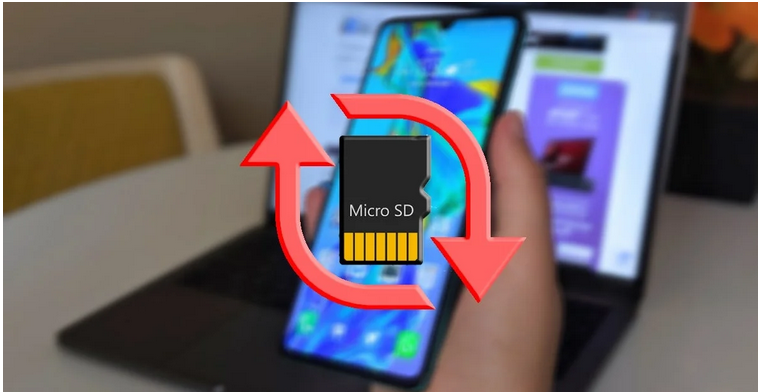
How to format an SD card on Android
Formatting the microSD card you use on your Android mobile is a simple process that you can carry out regardless of its manufacturer. The steps from one model to another may vary slightly depending on the brand, but the bulk of the procedure is the same.
In this case, we show you how to format a microSD card from a OnePlus mobile. Before carrying out it, it is recommended that you keep a backup copy of the content that the card stores; you do not know if you will need it in the future.
- Open your mobile settings.
- Enter the “Storage” section.
- Click on the microSD card that appears under “Portable Storage.”
- Click on the three-dot button in the upper right corner and, in the options menu, select “Storage settings.”
- Tap on “Format” and confirm that you want to delete all the card’s contents by clicking on “Format SD card.”
Depending on the customization layer of your Android, the names of the sections and functions may change slightly. However, it’s all about accessing Storage, going into the microSD card’s settings, and formatting it.
In a few seconds, all the content on the card will be gone. If the problems persist, you already know that something more serious cannot be fixed with a simple format.
Formatting your Android’s microSD card as portable Storage is the first option available to you. Let’s see what the second consists of and why it can be helpful to you.
How to format the microSD as internal Storage, and what it is for
Mobile phones with Android 6.0 or higher allow the microSD card to be formatted into internal Storage. What is this for? To be able to install applications directly on the card, in addition to being able to save files.
This procedure has a downside: if you remove the microSD, its apps will not work, and all its content will be erased. You will not use the card normally again until you format it again.
If you want to format your microSD card as internal Storage despite this detail, we will explain how to do it since there are two different options.
First of all, some terminals allow you to format the microSD as internal Storage directly from its settings. These are the steps to follow:
- Open your mobile settings.
- Enter the “Storage” section.
- Click on the microSD card and access its settings.
- Select “Format as internal storage” and wait a few seconds for the microSD card memory to be added to the internal Storage.
If your terminal has hidden the possibility of formatting the microSD as internal Storage, you can use a second method to carry out the process. To do this, you must first have the developer options activated on your mobile and USB debugging, in addition to having installed the ADB drivers on your computer.
Now, follow these steps to format the microSD as internal Storage:
- Connect the mobile to the computer through the USB cable.
- Open the command console on the PC.
- Type “ADB shell” (without quotes) and, on the new line, type “sm list-disks.” The number that appears after “disk” is the ID of your card, which will be critical during the process.
- Finally, type in the console “sm partition disk: ID number private, “replacing “ID number” with the actual number you discovered earlier. After a few seconds, your microSD card will already be part of the internal Storage of the mobiles.
This way, you will have converted the memory of the microSD into part of the internal Storage and, in this way, you will be able to install applications on it. Remember that to use the card normally again; you must format it as portable Storage -explained in the previous point-.
What happens when I format the card?
When you format a microSD card, you return it to its original state; that is, you delete all the files it stored until now. This is a beneficial process when you want to start using the microSD from scratch without wasting time deleting saved files one by one.
In addition, the format of the microSD card is used to solve minor bugs that prevent it from working correctly, perhaps the fault of some of the files it houses. Ultimately, formatting a microSD means returning it to its factory state .
In what format is the SD formatted from Android?
On Android, the microSD is formatted in FAT32 format by default, this being the format with the highest degree of compatibility with other devices.
Thus, when you enter Storage, access the microSD card settings, and select “Format,” you should know that the format in which it will be done is FAT32.
And so ends our guide on formatting a microSD card from your Android mobile. You have already been able to verify that it is not necessary to use your PC to return the car to its factory state; you can do it directly from the terminal in which you use it.

Sharlene Meriel is an avid gamer with a knack for technology. He has been writing about the latest technologies for the past 5 years. His contribution in technology journalism has been noteworthy. He is also a day trader with interest in the Forex market.









![How to Watch UFC 303 Live Stream Free [Updated 2024] UFC 259 Live Stream Free](https://techsmartest.com/wp-content/uploads/2022/03/UFC-259-Live-Stream-Free-100x70.jpg)