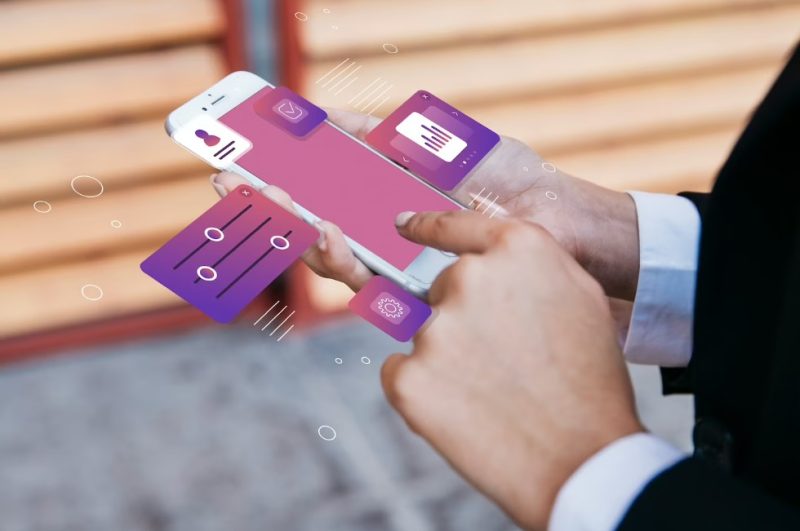
It will be easy for you to transfer contacts from iPhone to Samsung or from Samsung to iPhone after you learn the tips in this guide. Keep reading to learn the methods in detail and apply one of them to import contacts from iPhone to Android with ease.
Here are three methods for transferring contacts from an iPhone to a Samsung device. These tips can also be applied to transfer contacts from an iPhone to other Android phones.
Data transfer is necessary whenever you switch to a new device, either from iPhone to iPhone, Android to Android, iPhone to Android or vice versa. However, unlike data sharing between two devices that run the same operating system, the data transfer between iPhone and Android is more difficult due to the difference between the operating systems.
Luckily, the difficulty isn’t the equivalent of impossibility. With the help of third-party tools or services, transferring contacts from iPhone to Samsung is a breeze.
Method 1. How to Transfer Contacts from iPhone to Samsung via Google Account
Just like you need an Apple ID to use an iPhone, you need a Google account to use an Android device, including Samsung. Thus, the easiest way to import contacts from iPhone to Android is to add the Google account you use on your Android to your iPhone and enable the “Contacts” option. Afterward, your iPhone contacts will be synced to the Google account and then you can access these items on your Samsung.
Here are the detailed steps:
Step 1. On the source iPhone, go to “Settings” > “Passwords & Accounts”.
Step 2. Tap “Add Account” and choose “Google”.
Step 3. Enter your Gmail account information (should be the same as the one you use on your Samsung) and then you will see several options.
Step 4. Enable the “Contacts” option and your iPhone contacts will be synced to your Google account. After the syncing, you can access your iPhone contacts on your Android phone.
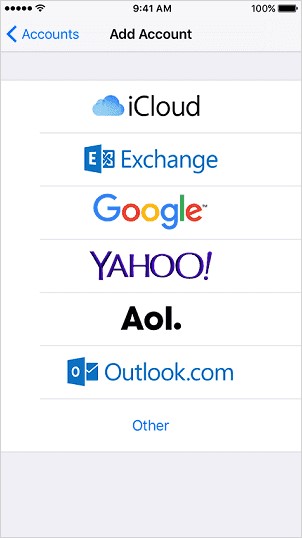
Method 2. How to Transfer Contacts from iPhone to Samsung with iPhone Transfer Software
If you don’t want to mix the contacts on your iPhone and Samsung, and only want to import contacts from iPhone to Android, use an iPhone transfer software tool like EaseUS MobiMover will help. To transfer your iPhone contacts to Samsung, you can export your iPhone contacts to a VCF file on your computer and then import the file to your Samsung phone.
Here are the steps on how to do it:
1. Download and run EaseUS MobiMover on your computer.
2. Connect your iPhone to your computer.
3. Unlock your iPhone and select “Trust” when prompted.
4. Select “Phone to Mac” and click “Next”.
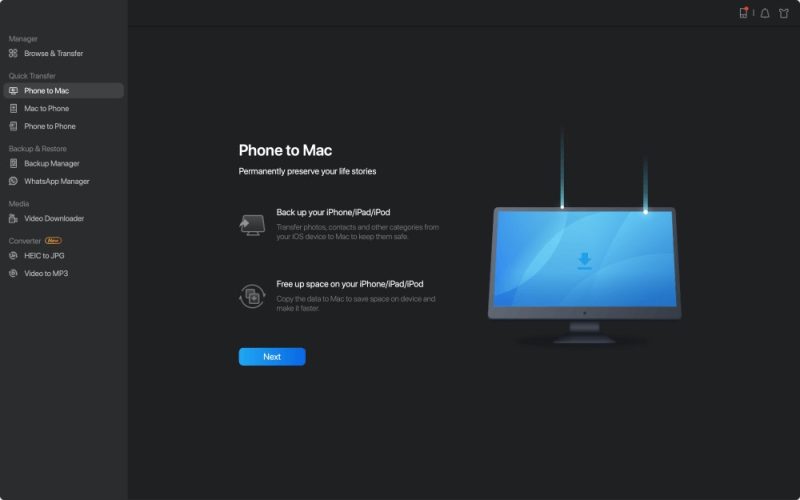
5. Check the “Contacts” checkbox.
6. Click “Transfer” to start transferring contacts from your iPhone to your computer.
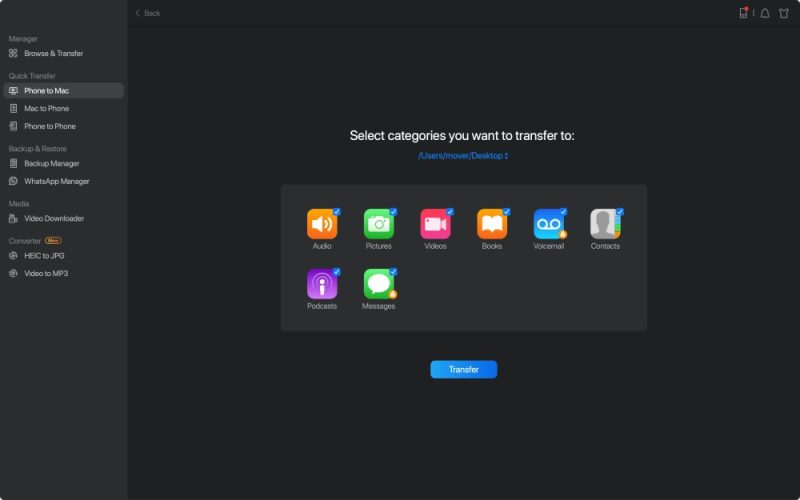
7. Once the transfer is complete, you can view the contacts on your computer. You can save the contacts as a CSV, VCF, or HTML file on your computer.
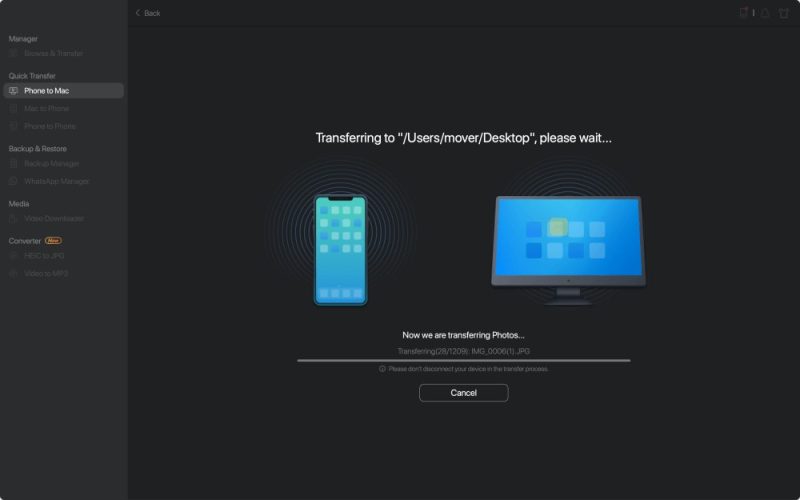
8. On your Samsung phone, open the Contacts app.
9. Tap Import.
10. Choose the file that you saved on your computer.
Your contacts will be imported to your Samsung phone.
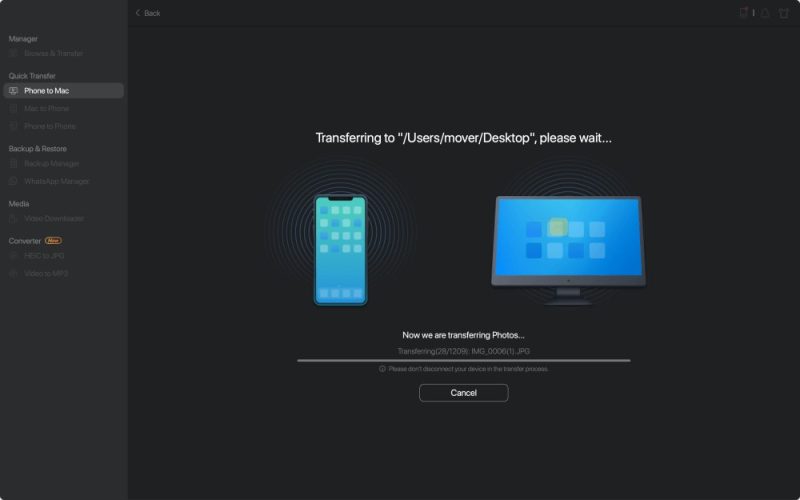
With EaseUS MobiMover, you can also export iPhone contacts to CSV when needed.
To import VCF to Samsung:
Step 1. Connect the Samsung to your computer and copy the VCF file to its internal storage.
Step 2. Disconnect your device and go to “Contacts” > “More” > “Settings”.
Step 3. Tap “Import/Export”, choose “Import from internal storage” and then import the vCard file to Contacts. Afterward, the contacts in VCF will be imported to your Android device.
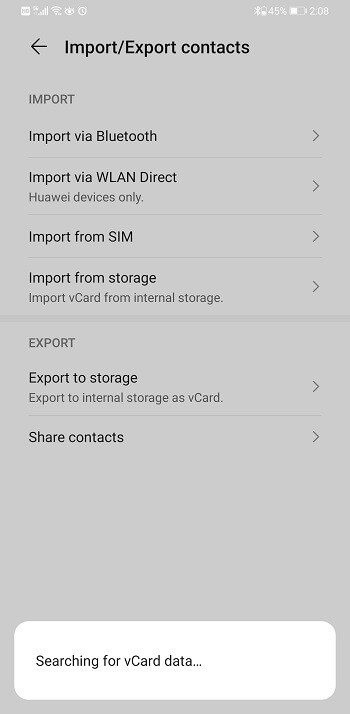
To transfer contacts from Android to iPhone, you can export your contacts from Android as a VCF file and then import the file to your iPhone.
There are also third-party tools that allow you to transfer contacts from iPhone to Android directly. If you prefer such a tool, search for it on the Internet and apply the one you trust to get things done.
Method 3. How to Import Contacts from iPhone to Android via iCloud
The last workable way to get contacts from iPhone to Samsung is to use iCloud. By turning on iCloud contacts on your iPhone, you can access and export your iPhone contacts in iCloud.com. Afterward, you can import the file to your Google Contacts account and then access them from your Samsung phone.
To move contacts from iPhone to Samsung:
Step 1. On the iPhone, go to “Settings” > [your name] > “iCloud” and enable the “Contacts” option.
Step 2. On your PC or Mac, go to visit iCloud.com and sign in with the Apple ID you use one the iPhone.
Step 3. Choose “Contacts”, select the ones you want to transfer, click the gear icon, and choose “Export vCard”.
Step 4. Go to Google Contacts and sign in with the account you use on your Samsung phone.
Step 5. Click “Import” and choose “Select file” to select the VCF file you just exported. Click “Import” to start importing your iPhone contacts to Google.
Step 6. Your contacts will be synced to your Android device automatically when you are connected to a Wi-Fi network. Go to the Contacts app on your Samsung to check these items if you need to.
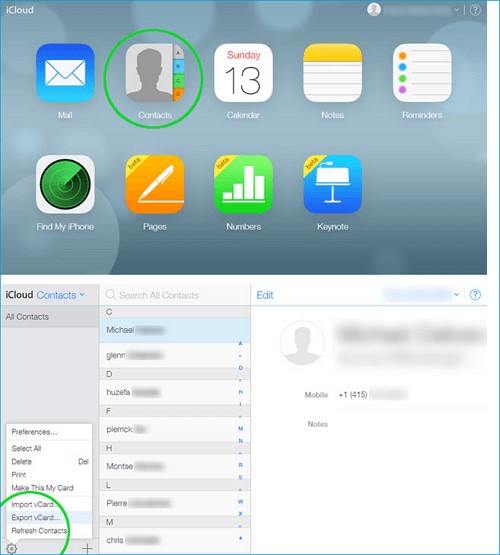
iCloud is also helpful when you need to import Outlook contacts to iPhone.
The Bottom Line
If you prefer to transfer contacts from iPhone to Samsung without using a computer, you can use Method 1 or Method 3. While if you have no network connection available, use method 2 instead. Specify your need and carry out the way you like best to transfer contacts from iPhone to Samsung within seconds.

Taylor is a freelance SEO copywriter and blogger. His areas of expertise include technology, pop culture, and marketing.

















