Today we are going to tell you what WeTransfer is and how you can use it to share your files with your friends, acquaintances, or clients. It is an increasingly popular application, and even musicians like Moby have decided to opt for it for the distribution of their records.
First of all, we will explain very briefly what exactly this application is and how it differs from other alternatives such as Dropbox when it comes to allowing you to send files. We will then move on to guide you step by step through the process that allows you to set up sending files through the service.
What is WeTransfer
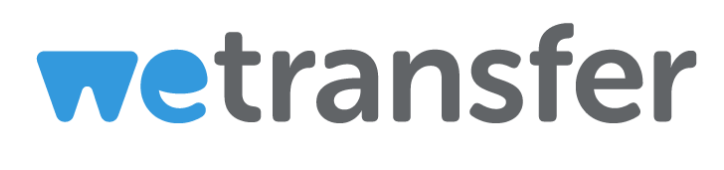
WeTransfer is a cloud-based app specially designed for file transfer. Over time it has gained quite a reputation for being an easy, fast, and effective way to send especially large files to one or more people via email.
Its main advantage over other similar services such as Dropbox or Box.net is that WeTransfer does not force you to create an account to use it. Nor does the person who is going to receive the file have to create an account, so you can carry out the entire operation without having to bother yourself or anyone else with previous steps before receiving the files.
However, despite not being mandatory, this application also allows you to create personal accounts. In fact, in addition to its free version, it also has a payment plan with which you can benefit from advanced options. The first one is being able to send up to 20 GB in files instead of the 2 GB that you can send with the free account.
The WeTransfer Pro plan also offers you your cloud with a space of 100 GB, the possibility to protect files by password or customize your emails, or the aspect of the page from which the recipients can download the files. This paid service is priced at 120 euros per year or 12 euros per month.
How to send files with WeTransfer
The first thing you have to do is enter the service’s website, wetransfer.com. The first time you do it, you will be asked if you want to use the Free service (free) or if you prefer to go with the WeTransfer Plus payment plan. On this screen, click on the Take Me to Free button to start sending files without having to register or pay.
You will then go to a screen that first of all asks you to read and accept the terms and conditions of the service. Read them with the links they provide, and when you’re done, click the I Accept button to move on and go to the file-sharing screen.
Then you will go directly to the screen where you will be able to configure the shipment. First, click on the + icon where it says Add your files. Your operating system’s explorer will open, and you can navigate through it to select which files you want to send. Remember that in the free version, you will have a limit of 2 GB per shipment.
Now press the button with the three dots at the bottom left, and a menu will open in which you can decide whether to send the content by mail or via a link. If you choose the link option, one will be generated for you to share on WhatsApp or any other application, and if you choose the e-mail option, you will be asked for the email of whoever you want to receive it. There are two options to configure the expiration of the file, but they appear disabled because they are for paid accounts.
If you choose the option to create a link, you only have to fill in a personalized message for the recipient of the files, and if you choose the email option, you will have to enter your email and that of the person who is going to receive it. Once everything is filled in and the file to be shared is selected, just press the Transfer button to proceed to send it.
And that’s it. Now you will see that the Transferring status appears on the screen, and you only have to wait for the percentage to reach 100%. Then the file will have been transferred and you will be asked if you want to send another one. If not, you can now close the web.

Sharlene Meriel is an avid gamer with a knack for technology. He has been writing about the latest technologies for the past 5 years. His contribution in technology journalism has been noteworthy. He is also a day trader with interest in the Forex market.









![How to Watch UFC 303 Live Stream Free [Updated 2024] UFC 259 Live Stream Free](https://techsmartest.com/wp-content/uploads/2022/03/UFC-259-Live-Stream-Free-100x70.jpg)

