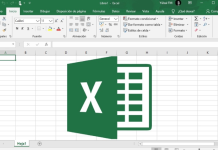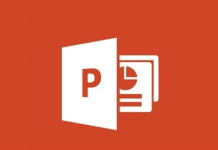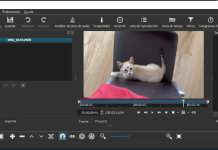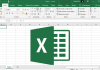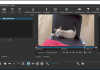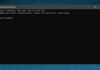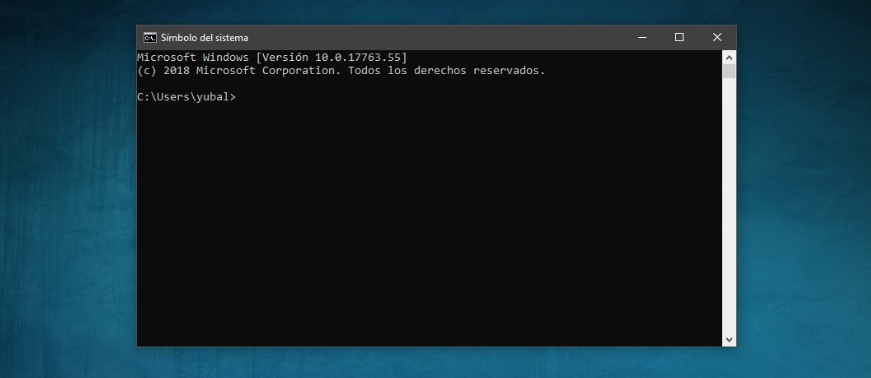
Using the system console is not just a GNU/Linux thing. Windows also has one that you can access whenever you want, and although it’s an operating system you’ll rarely need it on, that doesn’t mean you might be curious and want to start testing how much it can make some tasks easier for you.
For this reason, today we bring you a collection of 33 basic commands to take your first steps in the Windows console, which is also known as CMD or Command Prompt. These are some essential and quite simple commands, which you can use to start taking your first steps in it and carry out some system diagnostics if you find an error.
But the first thing you have to do before starting to use these commands is to access the console itself. To do this, open the start menu and type CMD. By doing so, the start menu will automatically show you the Command Prompt application, and you just have to click on it to enter or right-click to run it as administrator.
Basic Commands
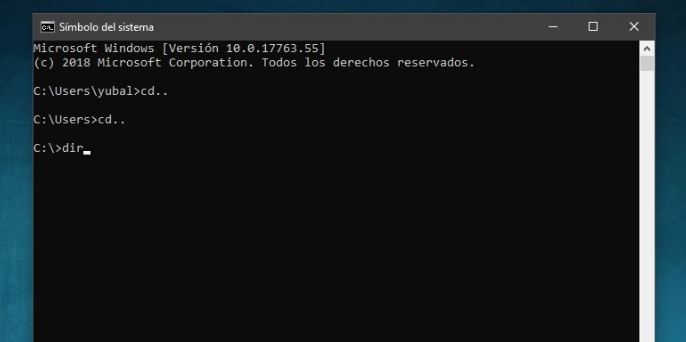
Let’s start with the basic commands of the Windows console. They are the commands with which you can move around it, access different directories and obtain information about the folders you are in. You will also be able to create new folders and even files directly and only by typing the pertinent commands.
|
COMMAND |
DESCRIPTION |
|---|---|
|
CD |
One of the most essential Windows console commands. It is used to change directories, using the formula *cd < DirectoryPath >* to go to the specific directory or folder that you tell it to, or *cd..* (with a colon) to exit a folder and go to the top level or folder where was staying. |
|
ADDRESS |
The command lists the contents of the directory or folder where you are, showing all the subfolders or files it contains. With this command, you will be able to know if the file you are looking for is there or which subfolder to navigate to. |
|
TREE FOLDER |
It shows you the directory tree of a specific folder that you tell it |
|
CLS |
Cleans the Windows console window, erasing everything that has been written in it, both your commands and the responses from the console itself. Everything will remain as if you had just opened it again. |
|
EXIT |
Close the Windows console window. |
|
HELP |
It shows all the available commands, putting in each one a brief description in English. |
|
COPY DESTINATION FILE |
Copy one or more files to the address of your choice. |
|
ROBOCOPY |
An improved function that is faster and more efficient, and that allows actions such as canceling or resuming the copy. It also shows a progress indicator, which makes it a good alternative for copying large files. |
|
MOVE DESTINATION FILE |
Move the specific file you want from the place or folder where it is to another address that you tell it. It’s like copying, but without leaving the file in its original location. |
|
DEL FILE OR FOLDER |
Delete the file or folder that you indicate. |
|
RENAME FILE |
It allows you to change the name of the file that you consider appropriate, and even include its extension, you can also change it. Although it will be a change like the one you make in the main Windows interface, without conversion and without implying that it will work well with the new extension. |
|
MD FOLDERNAME |
Create a folder with the name that you assign it in the direction in which you are at that moment. |
|
TYPE FILE.EXTENSION |
It allows you to create a file from the command window itself. This means that you are not only going to create a file, but you can also write the text you want inside it. |
|
FORMAT |
Be very careful with this last basic command, because it is used to format the unit |
Basic diagnostic commands
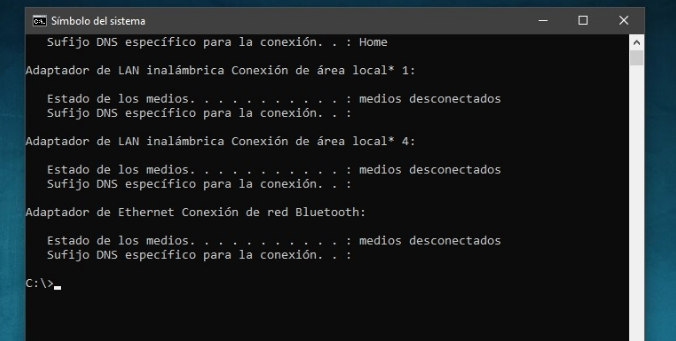
And now that you have already taken the first steps and have begun to familiarize yourself with the console, we are going to tell you the most basic commands that you can use to diagnose your computer. With them, you will be able to analyze the status of your connection, your device and obtain all kinds of information about your drivers and components.
|
COMMAND |
DESCRIPTION |
|---|---|
|
SYSTEM INFO |
The name of the command is quite literal, and it is used to obtain information about the computer or system in which you are working. It gives you data such as the name of the system, the processor, the RAM, the motherboard, or the internal storage you have. |
|
CHKDSK |
When something goes wrong with your computer, this is usually one of the first commands to resort to. It performs a surface scan of the hard drive to detect failures such as possible bad sectors and also checks the logical structure of the file system and repairs any errors (missing files, meaningless names, inaccessible folders, etc.). etc.). |
|
IPCONFIG |
Another essential command is to obtain important information about the computer, in this case, your connection to the network. It shows you your connection information, including your IP address, subnet mask, or default gateway. |
|
NETSTAT |
Analyze and display the statistics of the protocol and the TCP/IP connections in use by your devices. With this, you can solve possible connection problems by looking at the status of the ports and connections of your equipment |
|
TRACERT HOST ADDRESS |
It helps you to know the path that your connection follows until it reaches the host that you indicate. For example, typing TRACERT WWW.XATAKA.COM pod<rás saber=”” todos=”” los=”” redireccionamientos=”” que=”” lleva=”” a=”” cabo=”” tu=”” conexión=”” hasta=”” llegar=”” nuestra=”” web,=”” diciéndote=”” cuánto=”” tarda=”” cada=”” uno=”” y=”” cuál=”” es=”” su=”” dirección=”” ip<=”” p=””></rás> |
|
GETMAC |
We have already told you about what the MAC address of a device is, a unique identifier that each manufacturer assigns to the network card of its connected devices, from a computer or mobile to routers, printers, or other devices. Well, this command shows the MAC address of your computer. |
|
SEE |
Ver stands for version, and when you type it into the console it returns the exact numerical version of your operating system. Perfect for when you’re waiting for updates or want to check if a certain feature is available. |
|
PANEL CONTROL |
A command that serves as a shortcut, and that opens the Windows Control Panel directly without you having to search for it. |
|
TIME |
Either because you are absorbed in using the console or because you want to identify a problem arising from a possible time desynchronization, this command shows you the exact time on your computer. |
|
DRIVER QUERY |
It shows you the complete list of all the drivers that you have installed on the computer, with its module name, full name, and the type of driver it is. |
|
TASK LIST |
It shows you the complete list of all the processes you have running on your system, as well as the amount of memory each of them is using. Like when you go into the task manager, this allows you to find processes that shouldn’t be there or that may have hung. |
|
TASKKILL /PID PROCESS ID NUMBER |
In the list above, each process is assigned a PID or Process Identifier Number. Well, with this command you can close the process whose number you have indicated |
|
CFS |
Examines the integrity of all files on your system and replaces any found to be corrupted using system-cached copies. To be able to use this command you have to have run the Command Prompt as an administrator since it needs those permissions. |
|
CLEANMGR |
When you type it, a pop-up window will appear asking you to select a drive. What you will have done is launch the Windows application to free up space. Come on, it’s an application that you can access from the start menu, but also from the console. |
|
FORMAL WINSAT |
The Windows console runs a complete benchmark that analyzes the performance of the computer and all its components. This command, the WINSAT, can also be accompanied by other last names beyond FORMAL, such as CPUFORMAL to measure only the performance of the CPU, MEMFORMAL for RAM, GRAPHICSFORMAL for the graphics card or DISKFORMAL for storage units… |
|
DEFRAG |
Start the defragmentation of the hard disk that you indicate. Just like the native app that Windows has for it. |
|
DISKPART |
Type this command adding the LIST DISK or LIST VOLUME attributes to obtain a list of disks or volumes on the computer with this function to manage partitions and hard disks. |
|
SHUTDOWN |
It is used to shut down the computer directly from the Windows command console. You can add the -s -t TimeInSeconds attribute to it to schedule the shutdown, or simply type SHUTDOWN -R to restart the computer. |
|
LOG OFF |
Close the session of the user with whom you are accessing the computer while keeping the computer on. |

Sharlene Meriel is an avid gamer with a knack for technology. He has been writing about the latest technologies for the past 5 years. His contribution in technology journalism has been noteworthy. He is also a day trader with interest in the Forex market.