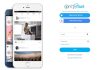If you are reading this guide, it is because, finally, you have decided to take the big leap. At last, you are going to put aside the bitten apple to shake hands with Andy, our little green android. Surely you will be concerned about the subject of your photos, your contacts, the calendar events … But here, you will see a useful, simple, and practical guide to make everything more comfortable for you.
Once you have taken the step of leaving the iPhone and grabbing an Android smartphone, everything will be much easier, but you will want to have all your files and data in your new terminal, so we will go in parts. We will see how to transfer our contacts, calendar events, our photographs and, finally, our music in an easy and fast way in which it will not take more than 15 or 20 minutes to have everything ready.
Transfer contacts
Surely, if you have a smartphone, some of the applications that you will use the most will be instant messaging and calls, so something that you will be missing will be your contacts. We had already seen how to transfer contacts from iPhone to Android, but it is always good to remember it again. Drop the paper and the pen with which you thought to spend them all, writing them down by hand, and read on because all you need is the following:
- Your Android phone and your old iPhone.
- Your iCloud account is configured, activated, and synced on your iPhone.
- A Google account.
- Internet connection.

The steps to follow are very simple. The first thing we have to do is – if you had not done it before – activate iCloud and activate the synchronization of contacts in the cloud:
- Make sure your iPhone is connected to the internet.
- On your iPhone, go to “Settings” and then to “iCloud”.
- Sign in with your iCloud account.
- Activate “Contacts” on the page to allow them to sync to the cloud.
Once the contacts have been synchronized with the cloud, we will have to export them as vCard (vcf format) and then synchronize them with our Google account. To do this, we must do the following:
- Open a web browser on the computer.
- Go to www.icloud.com and enter with our iCloud account.
- Click on “Contacts”.
- Select the contacts that we want to export (all in our case).
- Click on the options button –the gear– and select “Export vCard”.
Now we will download a file in .vcf format, which we must synchronize with our Google account – which we will have created as soon as we turn on our Android terminal if we did not have it before – to have all the contacts on the phone. Let’s keep going.
- We open a new tab in the browser, go to https://www.google.com/contacts, and access our Google account.
- At the bottom left, it says “Import contacts”. We click there.
- We look for the vCard that we downloaded earlier –which will be in the “Downloads” folder if we have not changed it– and click on “Import”.
- We wait for Google to synchronize the contacts in our terminal.
After a minute or two, and if we have followed all the steps, we will have all our contacts ready on our new Android phone, so we can start using WhatsApp or Telegram as normal. But let’s continue; we still have many things left.
Transfer calendar events
If you are clueless – like me – you will surely have all the birthdays, saints, anniversaries, and other holidays on your phone calendar. Next, we will see how to transfer the events from your iPhone calendar to the Google calendar, something very easy, but it requires a little attention. Again, we will need.
- Your Android phone and your old iPhone.
- Your iCloud account is configured, activated, and synced on your iPhone.
- A Google account.
- Internet connection.

First, we are going to configure iCloud to sync the contacts to the cloud. To do this, first, we connect to the Internet, we go to “Settings”, then to “iCloud” and, where before we have activated “Contacts”, now we must activate “Calendar”. The same as we have done before, only changing “Contacts” to “Calendar”. Now we must export the calendar entries, so we take our computer and do the following:
- We go to www.icloud.com and enter with our Google account.
- We click on “Calendar”.
- Click on “Share Calendar”.
- We look for a box that says “Public calendar”. We must copy the link that appears below, which has a format similar to “we call: //”.
- We open a new tab in the browser and paste the link that we had copied before, but we did not press “enter”,
- Delete where it says “webcall: //” and write “http: //”, like this: webcall: //andro4all.com> https://andro4all.com, and press “enter.
- A file with a very long name of random characters will be downloaded.
Very good, we have already managed to download the calendar to our computer. Now what we have left is to import it into our Google account to see it in the calendar of our smartphone. We are going to do the following:
- We go to http://www.google.com/calendar/ and log in with our Google account.
- On the left, there is an option that says “Other calendars”. Well, click on the small arrow to the right of the name, and click on “Import calendar”.
- We look for the file with the long name that we had downloaded before; we choose the calendar with which we want to synchronize, and we give it to import.
Now all the calendar entries that we had on our old iPhone will begin to import to our Google calendar. We will have all our dates of commitments saved in our terminal, so let’s move on now with something else that also matters a lot to us: photographs and images.
Transfer photos and videos
For this, we have several methods, but we are going to keep it simple and take the easiest one, which does not require an Internet connection and with which we will do everything much faster than if we depended on a wireless connection. For this, we will need the following things:
- Our old iPhone with its respective USB cable.
- Our new Android phone, of course, with its USB cable.
- If possible, a Windows computer.

First, we will transfer the photos from our iPhone to our computer using the USB cable. For this, we will do the following:
- We connect the iPhone with the USB cable to the computer.
- We open “My PC” and look for the icon of our iPhone storage.
- We right-click and click on “Import images and videos”. We wait for our PC to scan the device.
- When the scan is finished, click on “Import images” to copy them to the location we want, although the default location is “My images”.
Now we can disconnect the iPhone to connect our Android terminal. We plug it in with the USB cable and follow the following steps:
- We connect the phone, and, automatically, the computer will detect the storage.
- We look for the folder of images – which is usually DCIM – and we open it.
- We look for the images and videos that we had taken from our iPhone before – which will be in “My images” if we have not changed it – and we copy and paste them into DCIM.
If there are many files, we will have to wait a moment, but it does not take long if we have a good computer. Once it is finished, we can disconnect our phone, and we will have all our images and videos available on our Android. Now let’s move on to another important thing, such as music.
Transfer the music
This is a bit more complicated, but as Albert Einstein said: “Those who think it is impossible should not bother those of us who are trying.” To listen to the music of our iPhone on Android, there are different methods, some more complicated than others, but we are going to use Google Music Manager. We will have to have the following:
- Have iTunes and Google Music Manager installed on our computer?
- An Apple ID and a Google account.

First, we will have to synchronize the music tracks of our iPhone with the iTunes library, in addition to making sure that the songs purchased in iTunes – if any – are downloaded to the computer, since Google Music Manager only allows you to upload songs saved on the disk hard of our computer. Let’s see the steps to follow:
- We open iTunes and log in with our Apple account.
- We open the iTunes music library and click on “Songs” to see all the tracks –including those purchased on iTunes– that we have on our iPhone.
- Select the songs you want to copy to your computer. The ones with the symbol of a cloud next to them are not saved on the computer yet. To download, one click on the cloud, and to download several, check the ones you want to download, right-click on any of them and click “Download.”
We already have the songs available to upload to Google with Google Music Manager, for which we need to perform the following steps:
- We open Google Music Manager and log in with our Google account.
- Now, where it gives us to choose the location of our songs, we select iTunes. Now we can choose if we want to upload all the songs in the library or those in a playlist.
- On the next screen, Google Music Manager will ask us if we want it to be automatically uploaded to Google when we add a song to iTunes, which depends on our tastes.
- When we have everything set up, Google Music Manager will scan the iTunes music library and upload it to Google.
It only remains to wait. If there are many songs, it will take a while, but the good thing is that, once they are uploaded, they will be available on any Android device on which we put our account. Still, it is quite fast; for example, I usually upload 50 songs in 5 minutes with a normal connection. Once they are uploaded, we can listen to them from the browser or the application of our smartphone.
Conclusions
So far, this little guide is to make your entry into the Android world something even easier. It is clear that the worst step is to put aside the iPhone to switch to Android, but once we have carried out these four processes, we will have everything synchronized with Google, and we will not have to worry about moving things from one place to another.
We can always doubt whether to have things in the cloud or on an SD card, but it is clear that thanks to Android and Google, everything is a little easier, and it is done much faster.

Sharlene Meriel is an avid gamer with a knack for technology. He has been writing about the latest technologies for the past 5 years. His contribution in technology journalism has been noteworthy. He is also a day trader with interest in the Forex market.











![How to Watch UFC 295 Live Stream Free [Updated 2023] UFC 259 Live Stream Free](https://techsmartest.com/wp-content/uploads/2022/03/UFC-259-Live-Stream-Free-100x70.jpg)
![How to Access UFC 296 Live Stream Free [Updated 2023] UFC 260 Live Stream Free](https://techsmartest.com/wp-content/uploads/2022/03/UFC-260-Live-Stream-Free-100x70.jpg)