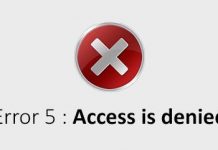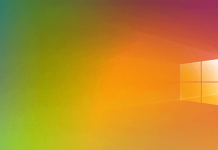What to do when Windows does not recognize a USB stick or any other removable drive?
The reference to a drive or USB stick should appear on the Windows’ This PC, Computer, or My Computer screen after a few moments after connecting the storage media to a free port on the PC. If this does not happen, the causes can be many.
In case you are dealing with an undetected USB stick or an unrecognized USB drive in Windows, the first suggestion is to check whether or not it is visible in the Disk Management window of the operating system (press the key combination Windows + R and type diskmgmt.msc ).
The USB drive should appear as a Removable disk in the Disk Management window. You may need to scroll through the Disk Management window a lot before locating the USB drive you just connected (in case your system has several USB ports and maybe even an SD card reader, in many cases, it will read No Media ). If you cannot find a reference to the attached USB drive in the Disk Management window, we recommend that you:
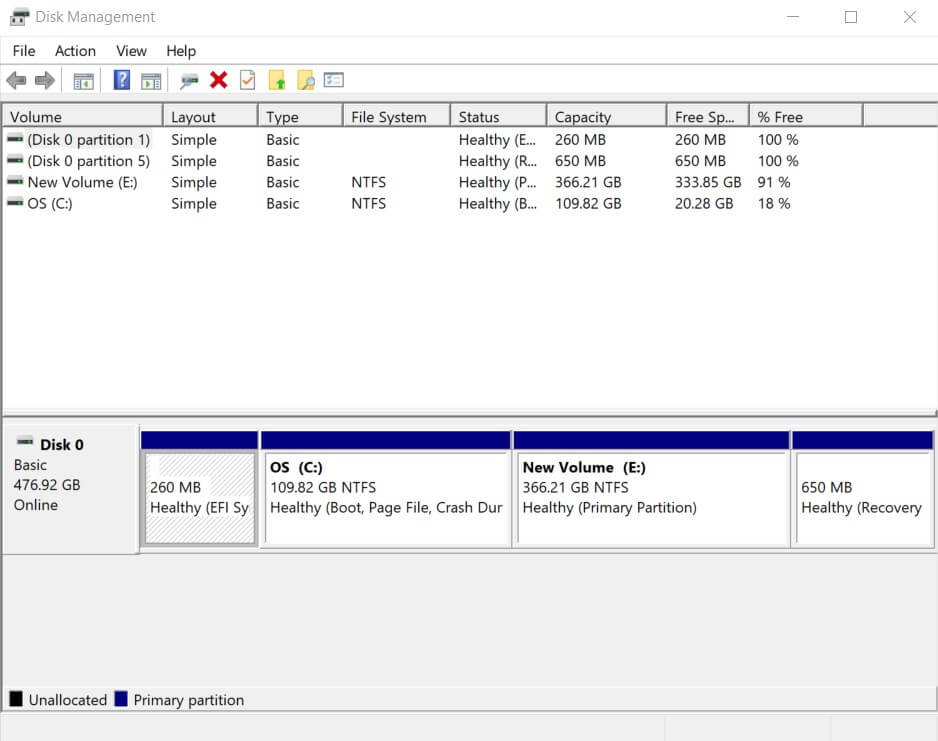
– Check if the outdoor unit needs a power supply. Some USB external hard drives need to be plugged into the wall socket in order to function (power supply through the USB port is not enough).
– Try connecting the USB stick or external drive to another port. In this way, a possible malfunction related to the single USB port can be verified.
– If you are using a USB hub to “multiply” a port, try connecting the unit directly without using the seat. The drive may not be able to properly power through the corner.
– Test the USB drive on another computer to see if it is recognized or not. If not, Disk Management ) should now be considered “defunct.”
Fix the problem when the USB stick is not detected in Windows
Windows asks to format the USB stick or drive:
If Windows displays the messages ” You need to format the disk in the drive to be able to use it ” or ” Unknown file system, “it means that the operating system is treating the storage media as a RAW drive.
This message pointing to USB not recognized problem can appear, for example, when you format the USB drive on macOS with the HFS + file system or a Linux PC with ext4 and try to connect the storage device to a Windows machine.
You should not accept formatting the drive unless you are sure that the data stored on it is useless.
To read the contents of the USB drive, you can use software that allows you to read the file systems of macOS and Linux systems in a Windows environment. If you are wondering how to activate window, go to settings to active windows.
One software that can be used is the HFSExplorer, which has the defect of requiring Java runtimes to work. Alternatively, there is HFS + for Windows, which is offered as a trial for ten days (paid registration required after that).
If the USB drive was only used in Windows but, when inserted, the operating system presented the messages mentioned above, you can try to recover the data.
The USB drive is accessible on other systems but not on your PC
If the USB key or any other USB storage medium is usable on the other PCs but not on the one you are using, it may – most likely – be a driver problem.
We suggest then press the Windows + R key combination and type devmgmt.msc.
You should check for the absence of yellow exclamation marks in the Disk Drives and Universal Serial Bus Controller sections.
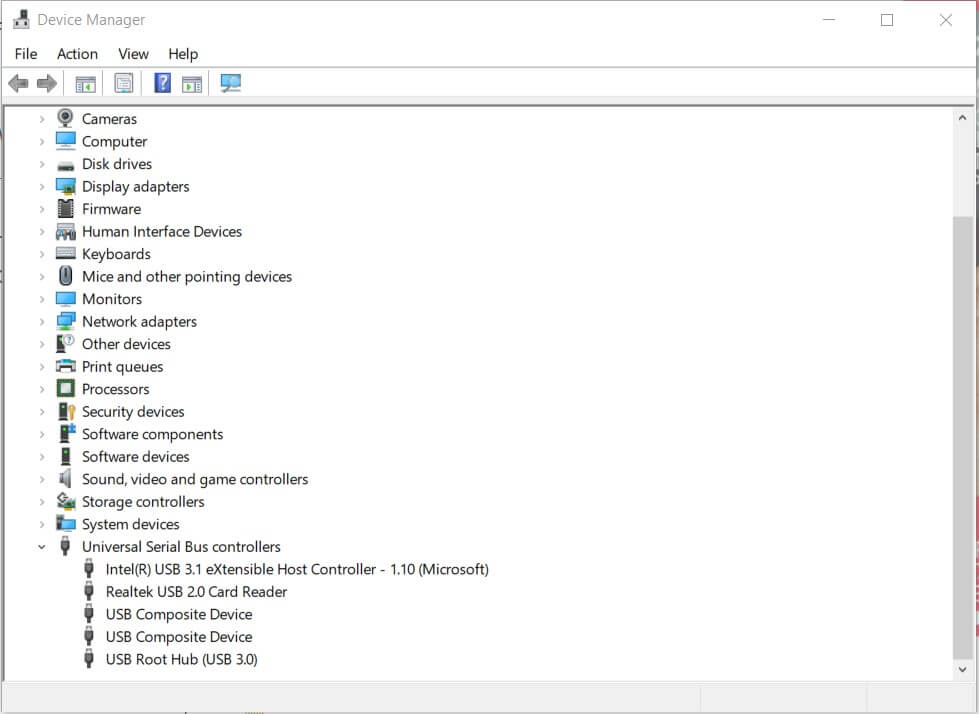
Double-clicking on the device showing an exclamation point will be able to ascertain the problem detected by Windows.
Usually, a driver update – especially with the latest versions of the operating system – is going to get the matter resolved ( Update Driver button in the Details tab ).
The USB drive appears in the Disk Management window but is not associated with an identification letter.
If by going to the Disk Management window, you were able to detect the presence of the USB drive, but Windows had not assigned any drive letter to it (E: F: G: H: or other messages in brackets), right-click on it and choose the command change drive letter and path.
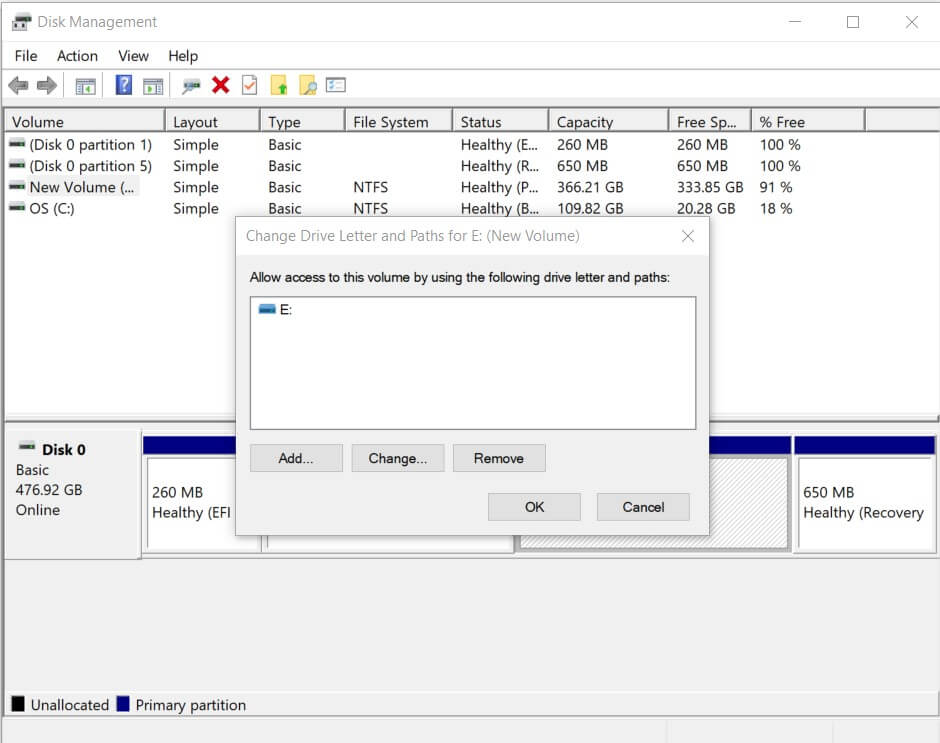
At this point, it will be sufficient to manually assign a drive identification letter to the USB stick or the previously unrecognized removable media.
A USB drive is visible in Disk Management, but space is not allocated.
Suppose the USB drive connected to the Windows system appears in the Disk Management window, but the space is unallocated. In that case, it means that the device is empty and not even formatted.
To solve the problem, right-click on the Unallocated block and select the New Simple Volume item from the context menu. The screen will appear where you can set the size of the partition to be created.
By default, Windows displays the entire disk capacity and allows you to create a single partition.
Finally, after right-clicking on the USB drive, then choosing the format, you will be able to format the storage media. If the same methodology should also be used on Linux and macOS machines, we suggest opting for exFAT as the file system.
Conversely, if you plan to use the drive only in Windows, you can use NTFS.
When the USB Drive Is Visible in Disk Management but Cannot Be Formatted
In many situations, the USB drive may appear in the Disk Management window, but due to its structure, it cannot be formatted.
In these cases, to delete all partitions in the USB drive, we suggest the following step-by-step procedure described in the article Delete partitions from a USB stick using Windows only.
Try to fix the problem with Linux.
To recover a USB stick that is not recognized in Windows, you can use a Linux distribution.
Using, for example, Linux Mint or Ubuntu, you can open a terminal window and type the command “lsblk” to check the identifiers associated with each drive and partition.
By carefully examining the “lsblk” command’s output, you will have to write down the identifier corresponding to the USB key to be repaired (for example /dev / sdb1 ).
Now you can run the “fsck/dev / sdb1” command to start the consistency check of the data present in the file system and allow the recovery, where possible, of the information lost.
The name of the partition corresponding to the USB key connected to the system must be specified instead of “sdb1“.
Suppose the USB stick should work again, and the data contained in it are accessible. In that case, also the suggestion is to copy them elsewhere immediately and still consider the storage medium no longer reliable.
Finally, if you wanted to try to recover a USB stick that is now inaccessible by permanently deleting all the data in it, you can try to run – again from the Linux terminal window – the following command:
sudo dd if = / dev / zero of = / dev / sdb
Instead of “sdb”, you will have to indicate the name of the USB drive whose contents will be overwritten entirely with a series of zeros.
At this stage, it is essential not to make mistakes in identifying the identifier associated with the USB key: specifying an incorrect name will mean overwriting precious data stored in other drives.
The following commands can then be used to format the partition contained in the USB stick with the NTFS, FAT32, and ext4 file systems respectively:
sudo mkfs.ntfs -f / dev / sdb1
sudo mkfs.msdos -f 32 / dev / sdb1
sudo mkfs.ext4 -f / dev / sdb1
Again, instead of sdb1, the correct identification of the partition in the USB drive to be formatted must be indicated.

A tech-savvy writer with a knack for finding the latest technology in the market, this is what describes John Carter. With more than 8 years of experience as a journalist, John graduated as an engineer and ventured soon into the world of online journalism. His interest includes gadget reviews, decoding OS errors, hunting information on the latest technology, and so on.