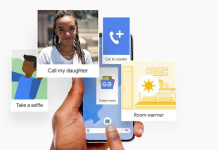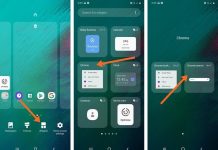How to create Backup of Android applications: APK files only or even data. The various alternatives are available to save data and apps to quickly restore the same material to other devices.
Everyone knows that Android integrates a feature that allows you to complete a backup of apps and their data on a cloud server within the Google account.
To create a backup of the Android apps, simply access the operating system settings, tap the Google item, and then choose Backup.
By selecting the Backup on Google Drive item, Android will create a backup on Google’s servers periodically (it is not known how often).
Android app data means any information stored in individual applications, including personal and sensitive data such as contacts, messages, and photos.
Google’s backup service automatically excludes large files and anything that app developers have decided to exclude.
The folder created on Google Drive and containing the backups of the Android apps is private: it will, therefore, not be accessible from the normal web interface of the service.
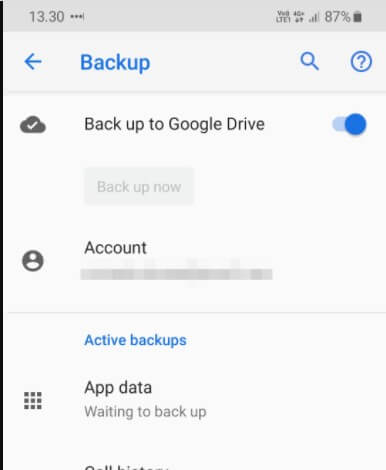
Android app backup: how to proceed manually
To create a backup of the Android apps, you can go to the Google section, Android Backup, and tap the Back up now button.
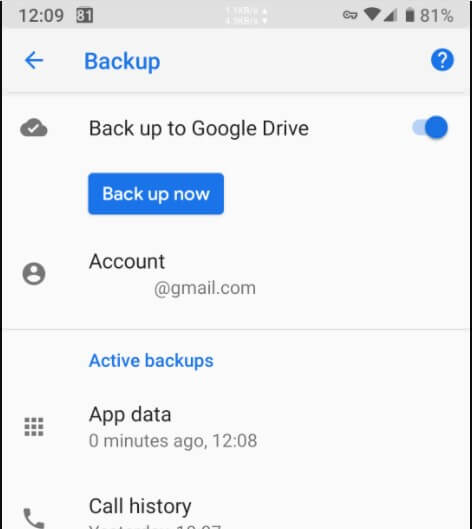
Suppose the use of the button is not possible. In that case, you can try to force the backup by activating the USB debugging option in the Android developer options than using ADB.
When configuring a new phone for the first time, by specifying the Google account credentials used to save data and apps, you can indicate to copy the backup saved on the cloud and use it to configure the smartphone according to your needs.
App backup: how to save only APK files for installing applications
Those who do not want to rely on their Google account can save apps in APK format using free apps such as APK Export and APK Extractor.
APK Export allows you to extract installed apps in the form of APK files: it does not show advertisements and does not require special permissions.
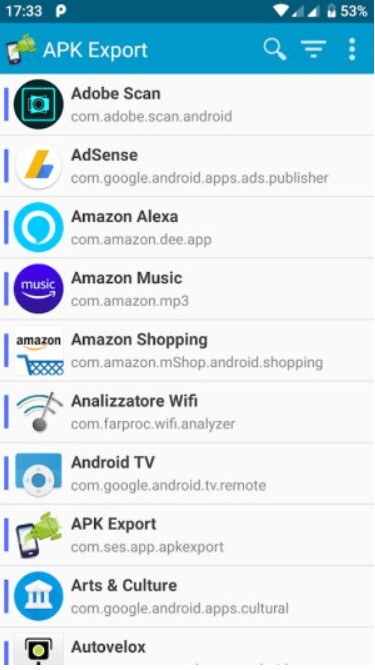
By selecting an app from the list, APK Export displays three icons: the first, from left to right, is a reference to the corresponding card on the Google Play Store; the second allows you to share the APK file through various messaging services, via email, save it on Google and so on; the third allows you to save applications in a local folder ( / apk ).
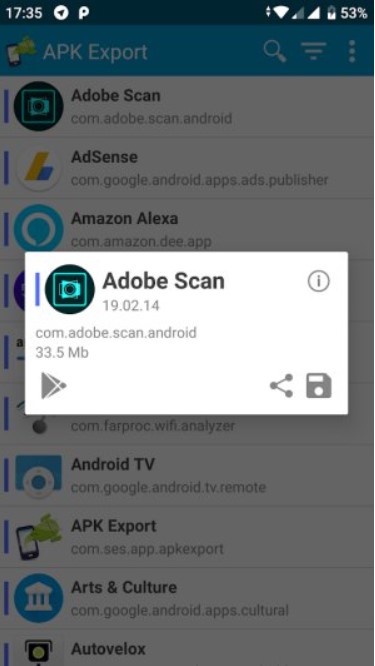
The operation of the APK Extractor is just as simple: just touch the name of the app, and it will be saved in the subfolder / ExtractedApks in APK format.
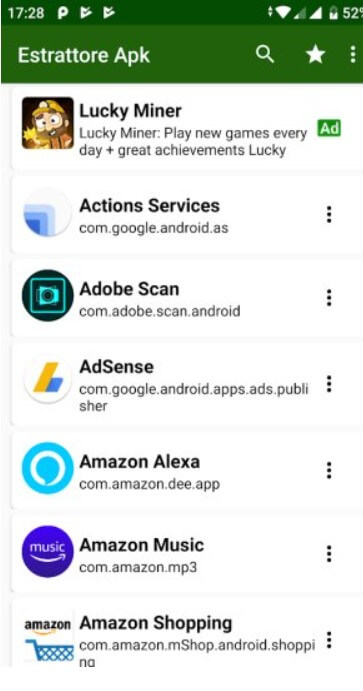
Both APK Export and APK Extractor allow you to create a backup of applications in APK format but do not allow you to copy their data.
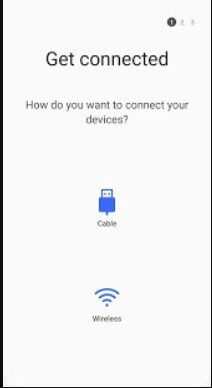
Samsung Smart Switch Mobile
To overcome these limitations, if you had purchased a Samsung terminal, you could use the Smart Switch Mobile app, which can be installed on any smartphone from Samsung, HTC, LG, Sony, Huawei, Lenovo, Motorola, PANTECH, Panasonic, Kyocera, NEC, SHARP, Fujitsu, Xiaomi, Vivo, OPPO, Google (Pixel and Pixel 2) and others less known to transfer data via cable or wirelessly.
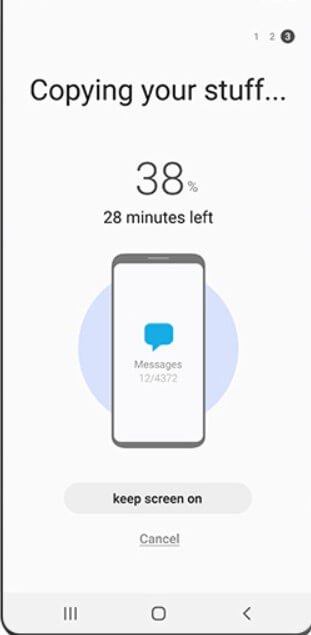
More information is available at this address.
Backup Android app with Helium
An alternative solution intended for owners of any type of device is Helium.
Developed and continuously updated by the ClockworkMod team, it consists of two modules: the first is the app to be installed on the Android device, the other is the Windows, macOS, and Linux desktop systems that can be downloaded.
More recently, a handy Chrome extension has been developed and released that can be used as a replacement for Helium’s desktop version.
We recommend downloading and installing ADB drivers for Android devices in Windows then downloading and installing the Minimal ADB Fastboot package.
On the Android device, you will also need to activate the USB Debugging option in the Developer Options (to make this item appear, you will have to press in rapid sequence, at least seven times, the Android version in the Info section on the phone ).
The USB connection on Nexus mobile devices will need to be set to PTB; otherwise, the data transfer will not work.
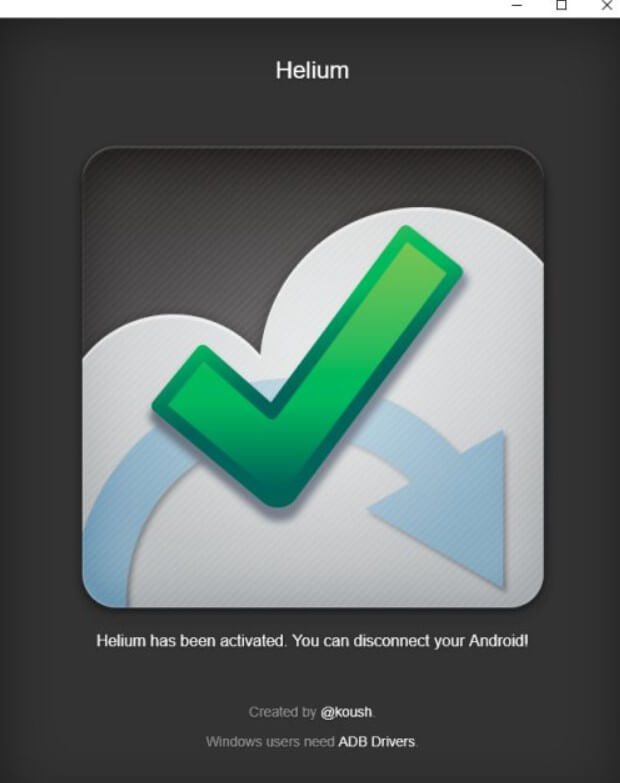
At this point, you can start the Helium desktop application or the Chrome extension and wait for the message in the figure to appear. At this point, the Android smartphone can be disconnected from the PC.
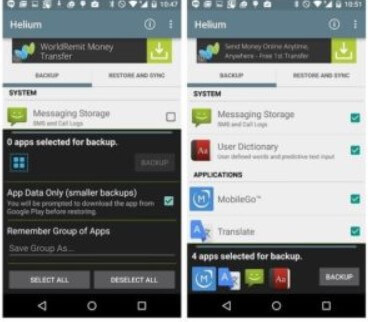
Going to Android, you can select the items to be backed up and then press the Backup button.
As the last step, you can select the chosen destination for saving the backups (you can also indicate a cloud service).
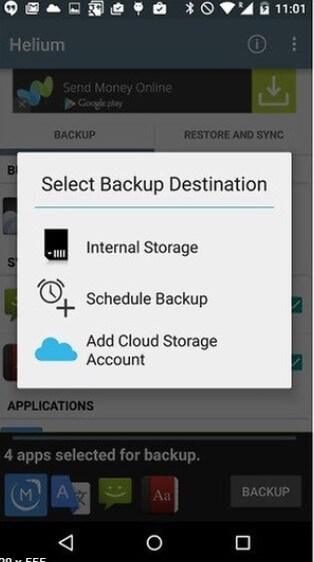
Helium can be used for backup of Android with or without root: so far, we have seen the case of a hypothetical smartphone not subjected to rooting. If you had acquired root privileges on your Android phone, the procedure would be even more painless because Helium will work immediately without requiring the prior “pairing” with the PC.
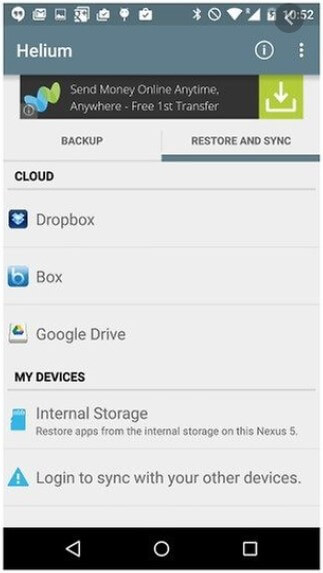
To restore a backup or part of it, simply select the Restore and synchronization tab and select the source you want to tap into.

A tech-savvy writer with a knack for finding the latest technology in the market, this is what describes John Carter. With more than 8 years of experience as a journalist, John graduated as an engineer and ventured soon into the world of online journalism. His interest includes gadget reviews, decoding OS errors, hunting information on the latest technology, and so on.