What to do if the Android hotspot appears to be working but cannot connect to the Internet from connected client devices by sharing a mobile connection
The personal hotspot feature available in Android is one of those we appreciate the most. By enabling it, the smartphone turns into a real WiFi modem router that allows you to share the Internet connection with other devices in your possession.
Suppose you have activated a data plan with your chosen mobile operator, and it includes, every month, a certain amount of gigabytes of traffic.
By activating the Android hotspot, you can create a WiFi hotspot on your mobile device with many SSID and WPA2 PSK password to prevent connection attempts by unauthorized users.
You can connect to the Internet using the hotspot configured on your Android smartphone and share from the other WiFi devices you use (assume you are using a notebook, a 2-in-1 convertible, or a tablet while traveling) the connection mobile operator data.
In the following two articles, to which we invite you to refer, we have explained what can go wrong in activating the Android hotspot, also highlighting that some operators can block data sharing via tethering or apply unwanted charges:
– WiFi tethering on Android does not work: here’s how to solve
In the two articles, we have seen how to prevent any additional charges from operators and make Android personal hotspot and tethering work.
What to do if the Android hotspot is not working and you cannot access the Internet from connected devices
In some cases, despite having correctly configured the APN of the telephony operator in the Android mobile networks section (specifying default, supl, dun ) and having set the Windows network interface properly, it may happen that you cannot access Internet from connected devices by sharing your data connection.
The “symptoms” are very simple to understand:
1) The Android personal hotspot’s activation is successful, and the connection to the WiFi hotspot set on the smartphone is successful from the client devices.
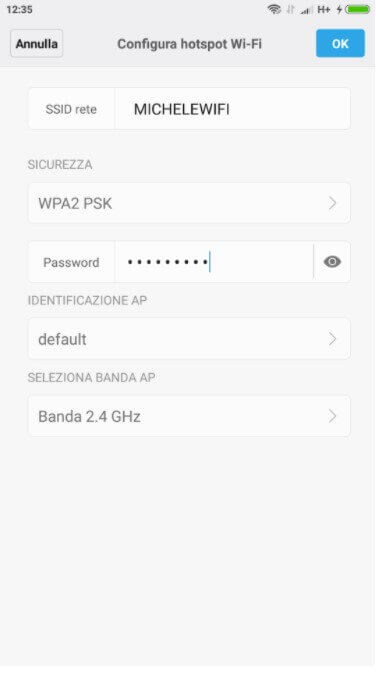
2) The message Tethering or hotspot active appears on the Android smartphone where the hotspot has been activated; 1 connected device.
3) From the Windows PC connected with the WiFi hotspot activated on the Android device, typing ipconfig / all at the command prompt will read the gateway’s IP address.
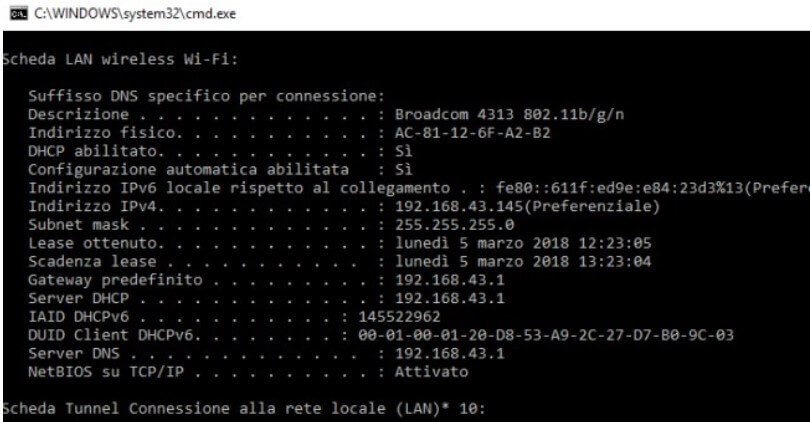
Typing the ping command followed by the IP of the default gateway will get an answer.
This means that the Android mobile device on which the hotspot is activated responds correctly.
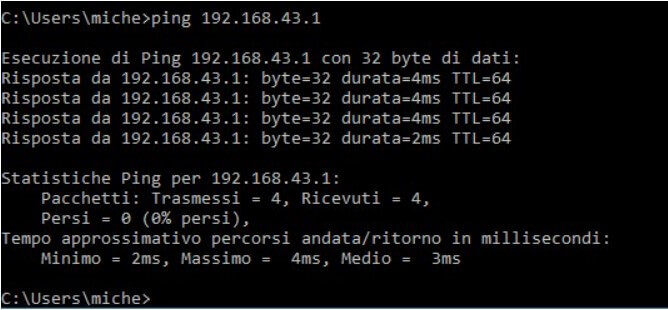
By typing ping 8.8.8.8 instead (IP corresponding to Google’s DNS servers) or trying to surf the web from the Windows PC connected to the Android hotspot, you cannot go out on the Internet.
How to solve the problem
To make the WiFi tethering work correctly, and the data connection of the mobile operator is shared, there are two solutions:
– Install TWRP recovery console and boot the device from that tool.
In the Android Update articles, how to do it when it seems impossible, we have seen what it is, how to download and how to install TWRP recovery.
To start TWRP you will have to connect the mobile device to the PC via USB cable then install the following two software in Windows:
– ADB driver
– Minimal ADB and Fastboot
You will have to type adb reboot recovery from the command prompt to reboot the device into TWRP recovery.
Once in TWRP, you will have to tap the Mount button, deactivate all the boxes and activate System only.
After returning to the TWRP main screen, you will have to type the following at the Windows command prompt:
adb pull /system/build.prop
The Android configuration file will be downloaded from the mobile device in the same folder.
After opening build.prop with Notepad ++ or a similar editor, you will have to scroll to the bottom and add the following line:
net.tethering.noprovisioning = true
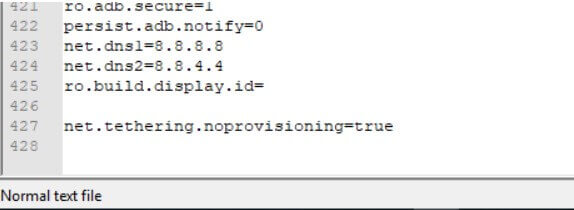
After saving the file, you will have to type the commands at the prompt to reload the modified build.prop on the mobile device and give it the correct permissions:
adb push build.prop / system /
adb shell
cd system
chmod 644 build.prop
As the last step, from TWRP just select Reboot, System .
By re-activating the Android hotspot, tethering will work correctly from now on, and your mobile operator’s internet connection will be shared seamlessly with all connected customers.

A tech-savvy writer with a knack for finding the latest technology in the market, this is what describes John Carter. With more than 8 years of experience as a journalist, John graduated as an engineer and ventured soon into the world of online journalism. His interest includes gadget reviews, decoding OS errors, hunting information on the latest technology, and so on.













