We have pleasantly found that the God mode feature, first brought to its debut in Windows Vista, can also be used without problems in Windows 10. Unlike previous versions of Windows, God mode can be more useful than in the past to configure Windows 10 quickly and in all its aspects.
God mode can be considered a sort of extended control panel: compared to previous versions of Windows. This window opens when you access this specific mode is even richer and offers different tools.
The convenience is that of creating a reference to God mode, for example, directly on the Windows 10 desktop. From here, you can access all the tools, divided by category, which will allow you to configure Windows 10 in depth.
Indeed, the new Search box in Windows and the web located to the right of the Windows 10 Start button allows you to access many of the operating system features. Still, God mode allows you to always have all the configuration tools at your fingertips, including those purely administrative.
To activate God mode, just click with the right mouse button, for example, in a free area of the Windows 10 desktop, and then choose New, Folder.
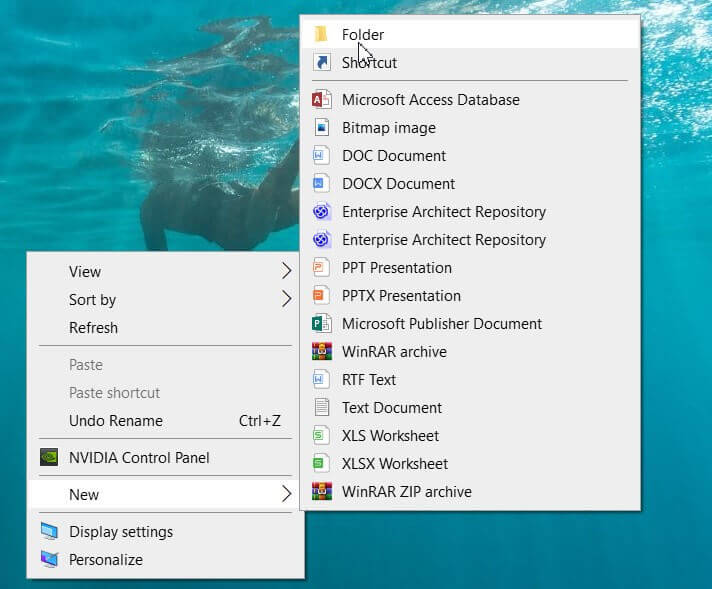
The new folder must be assigned the following name:
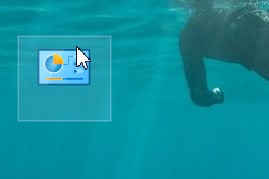
GodMode.{ED7BA470-8E54-465E-825C-99712043E01C} (we suggest you copy & paste to avoid making mistakes).
You can optionally specify anything instead of the Full administration label.
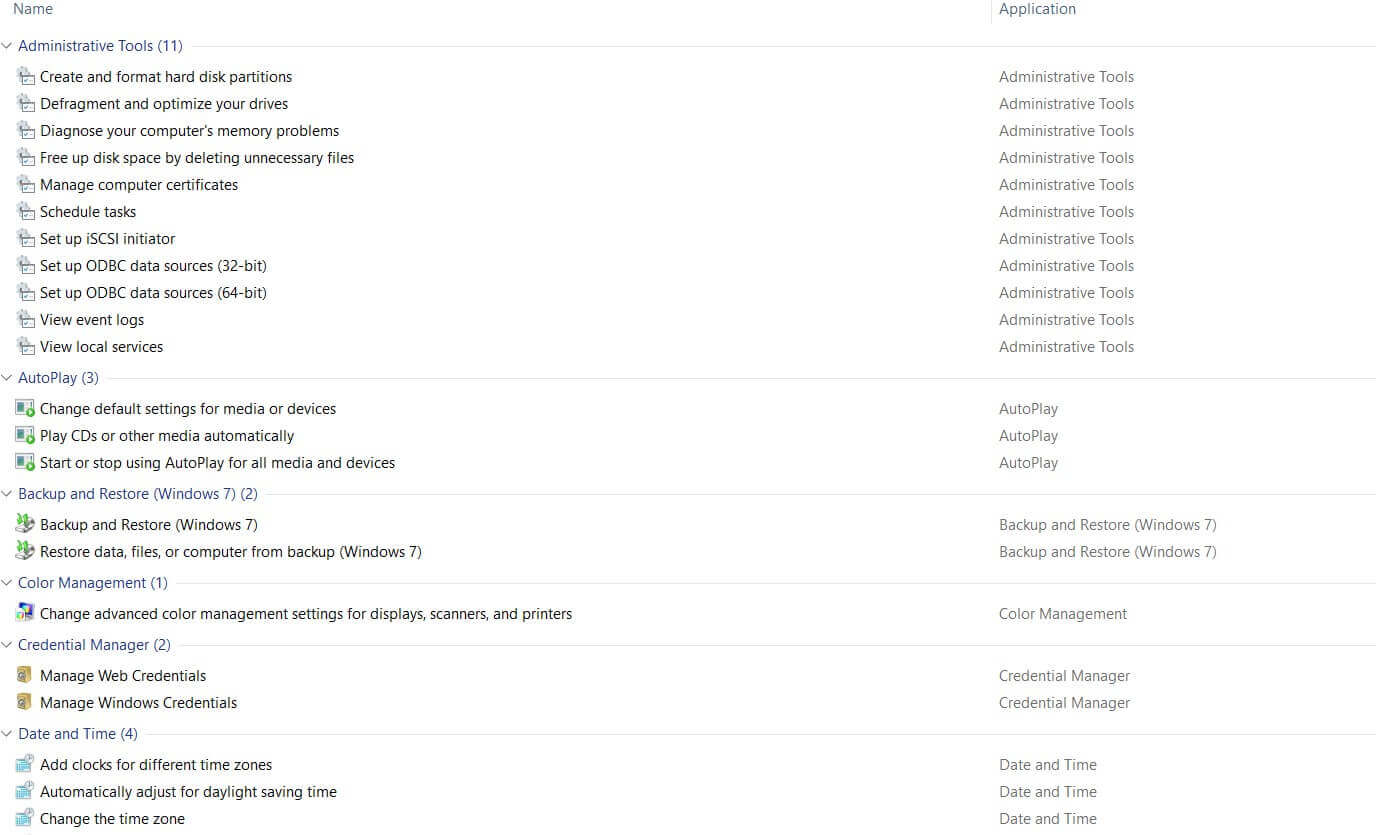
By double-clicking on the “virtual folder” you just created, you will be able to access all the tools for configuring Windows 10.
Referring to the Search box in Total Administration at the top right, you can easily search within the tools that allow you to configure Windows 10 and get only what you are interested in.
The long alphanumeric string between curly brackets is nothing more than a CLSID, a code used in Microsoft operating systems to refer quickly to a file, so much so that using a CLSID is possible, for example, to mask its extension.
The operating system continuously uses the CLSIDs to refer to specific resources, are widely used in the Windows registry, and are usually used, for example, to dynamically load the elements of the context menu (appears by right-clicking on free areas of the interface as well as on files and folders).
We have, for example, explained how an add-on, called from the context menu via CLSID, can cause crashes of the Windows interface (Windows Explorer).

A tech-savvy writer with a knack for finding the latest technology in the market, this is what describes John Carter. With more than 8 years of experience as a journalist, John graduated as an engineer and ventured soon into the world of online journalism. His interest includes gadget reviews, decoding OS errors, hunting information on the latest technology, and so on.













