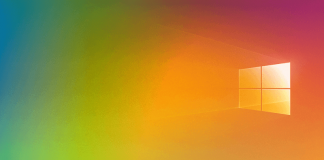Whenever you are about to format a hard disk, Windows offers the use of one of the following three file systems: NTFS, FAT32, and exFAT.
However, what is the difference between NTFS, FAT32, and exFAT, and how to choose one file system over another?
What is the file system?
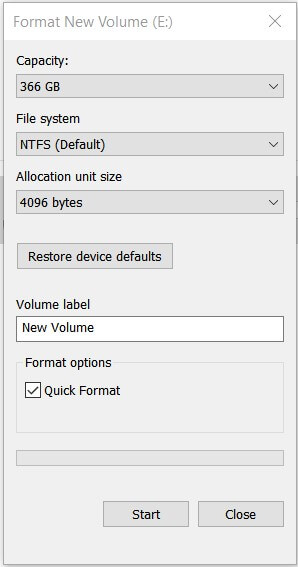
The file system determines how files are saved and organized inside the hard disk, a flash drive, an SSD, or in any storage medium. Each campaign contains one or more partitions, and each of them can optionally be formatted with a different file system.
A file system also offers its own “recipe” for storing information relating to each file, such as names, permissions, and other attributes. Thanks to a particular index, the file system indicates the operating system where each file is stored. It is not necessary to search for it by carrying out a grueling investigation of the entire disk.
Not all file systems are the same: some performs more than others; some have additional security features; others can support substantial storage units.
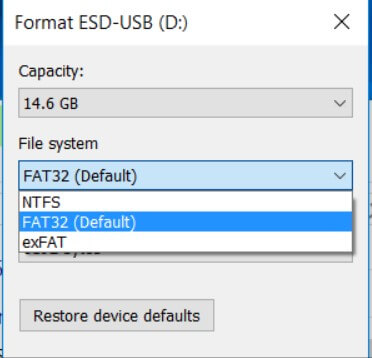
Difference between NTFS, FAT32, and exFAT
Of the file systems supported by Windows by default, FAT32 is the oldest. It was introduced in the OSR2 version of Windows 95 to replace the even more “dated” FAT16.
However, FAT32 is still a de facto standard today. The flash drives you buy are often pre-formatted FAT32 to ensure maximum compatibility with all circulation devices (even with older computers, game consoles, and multimedia devices with USB ports).
FAT32
Indeed, the FAT32 file system’s most stringent limitation is the inability to handle files larger than 4 GB.
Regarding the maximum size of the FAT32 partition, in Windows 2000 and Windows XP, it was impossible to create sections more than 32 GB. However, using third-party utilities, it is possible to overcome this limit by reaching the theoretical threshold of 8 TB.
For example, Windows XP did not allow the creation of FAT32 partitions larger than 32 GB but still allowed the reading and management of the larger ones.
FAT32 can still be the right choice today to format a USB drive as FAT32 file system is compatible with all devices, with all the various versions of Windows, Mac OS X, and Linux or with any device that has a USB port.
It is highly discouraging to use FAT32 for “internal” disk drives because the file system lacks permission management and a whole host of security features.
FAT32 can still be the right choice for formatting USB sticks, but the files can’t be larger than 4 GB.
NTFS
The NTFS file system is the right choice for formatting internal and external hard drives. NTFS’s “sticks” are so high that the file system does not create problems in storing any file.
Compared to previous Microsoft file systems, NTFS can store files up to 16 TB in size and support partitions up to 256 TB in size.
Made its debut in Windows NT 4.0 (NTFS 4.0) and Windows 2000 (NTFS5), NTFS received its “consecration” on a global scale with the launch of Windows XP (NTFS V5.1).
NTFS integrates a journal’s use, which is a mechanism that tracks changes made to the file system. If an operation is interrupted in the middle (for example, due to a power failure), NTFS only loses that process, however, preventing the file system’s integrity from being compromised.
The file system, then, allows the assignment of permissions to files and directories, supports encryption, allows the use of long names for files (up to 255 with the possibility of Unicode characters, useful for representing the characters used in any language in the world) and so-called hard links (association of the name of a file to its content).
NTFS, however, is not compatible with all operating systems. By default Mac OS X can read from NTFS drives but not write to them, while many Linux distributions now allow writing access.
In the article Windows: Quickly convert a FAT32 drive to NTFS, we have explained how to convert a FAT32 drive to NTFS quickly.
While NTFS is a big step up from older Microsoft file systems like FAT16 and FAT32, it remains quite dated.
NTFS is a file system conceived in the early 1990s and is slower in both reading and writing than other file systems used in Linux and Unix-like environments, such as ext3, ext4, XFS, and others.
exFAT
File system exFAT was introduced in 2006, and its support was also introduced in older versions of Windows through special updates (think of Windows Vista and Windows XP).
exFAT was explicitly designed for flash drives as a replacement for FAT32. It confirms itself as a lightweight file system like FAT32, but without the latter’s limitations and without the “extra” features that distinguish NTFS.
Also known as FAT64, exFAT allows the storage of files larger than 4 GB (the theoretical limit goes to 16 exabytes or 2 64 bytes).
exFAT is supported more than NTFS by other operating systems: Mac OS X allows read and writes access to exFAT partitions. In Linux, install the appropriate software from the repositories ( exFAT-utils and exFAT-fuse ).
The Xbox 360 game console doesn’t support exFAT, while the Xbox One does. Similarly, the PlayStation 3 does not allow exFAT drives, while the PlayStation 4 offers that possibility.
The successor of NTFS: ReFS
At Microsoft, the successor to NTFS is called ReFS ( Resilient File System ). The New Microsoft file system has been brought to the debut only in Windows Server 2012. However, it can also be activated in Windows 8.1 and Windows 10 through a change in the registry configuration.
The metadata and files are stored in B + Tree: ReFS uses a hierarchical table structure similar to relational databases.
Directory references are stowed in a central table, called the Object Table. For directories, individual tables are kept containing references to individual files; each file is then placed in association with a table that hosts the additional information (metadata).
ReFS also integrates the so-called resilience features: there is, therefore, no longer a need to use utilities for checking the presence of errors (CHKDSK). In case of damaged file copies, the file system will automatically restore the correct version.
Also, the new Microsoft file system helps to improve performance in both reads and write significantly. Moreover, most of the NTFS features are available in ReFS, ensuring partial backward compatibility of the file system.
For the moment, ReFS has not yet been considered ready for debut on client systems (although in Windows 8.1, the support can be activated manually using this log file ). Still, when the file system is judged mature, Microsoft will extend its support to Windows 7 too.
Allocation unit size
When you format a hard drive, Windows prompts you to select the desired file system and specify the allocation unit size. What is it about?
The disk is divided into clusters, and the Allocation Unit Size field allows you to determine how large each group should be.
The file system keeps track of which clusters are occupied and which are free.
If a fragment of any file occupies a portion of the single cluster, the cluster is still reported as busy.
Large clusters can result in wasted space, while tiny groups can slow down data access since it will take long time to reassemble a single file’s fragments.
We have unveiled “the mystery” by explaining why, if you look at the properties of any Windows file, the Size and Size on disk items report values in different bytes.
If you plan to format a drive that will accommodate large files, it is generally better to select large values such as “Allocation Unit Size” .
If the storage unit is small, it is better to choose small values in the Allocation Unit Size.
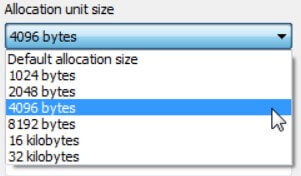
For a 512 MB USB drive, you can set 512 bytes for an external hard drive of 1 TB or more.
By default, Windows proposes an intermediate value equal to 4.096 bytes (4 KB).

A tech-savvy writer with a knack for finding the latest technology in the market, this is what describes John Carter. With more than 8 years of experience as a journalist, John graduated as an engineer and ventured soon into the world of online journalism. His interest includes gadget reviews, decoding OS errors, hunting information on the latest technology, and so on.