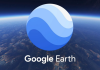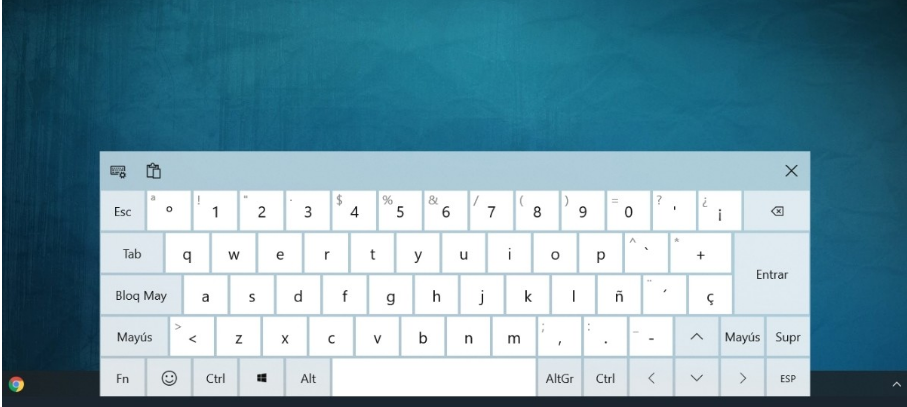
We will explain how to activate and use the Windows virtual keyboard, both in Windows 10 and Windows 11, the one that you can make appear on the screen to click on with the touch screen or the mouse when you have problems with your physical keyboard. You will be able to do it in two different ways since Windows has two types of virtual keyboards.
On the one hand, you have the so-called touch keyboard, which you can configure to change its appearance and layout. Then you have the on-screen keyboard that you activate from the accessibility options, which is larger but with fewer options. And to finish, although this is not good for writing, we will also mention how to open the virtual keyboard for emojis, kaomoji, and symbols, which is another curious addition that can come in handy.
Activate the touch keyboard in Windows 10
The first method is activating the Windows 10 touch keyboard, displaying a shortcut on the taskbar. To activate it, right-click on the taskbar, and in the menu that will appear, click on the option Show the touch keyboard button to mark it as activated.
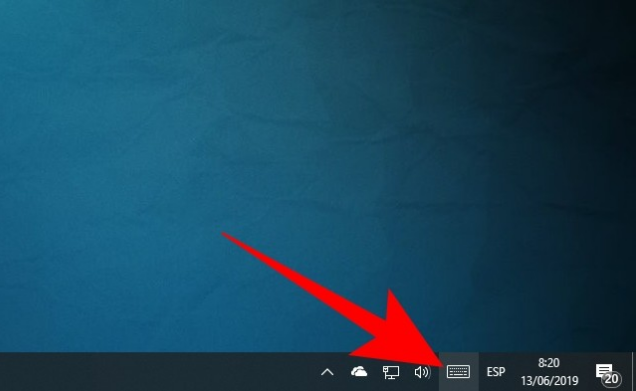
After activating the option Show the touch keyboard button, you will see that a keyboard-shaped icon will appear on the taskbar, right on the far right where the small icons of many of the active functions and applications appear. What you have to do now is click on this keyboard icon that has appeared.
When you click on the keyboard icon, the Windows 10 touch keyboard will appear at the bottom of the screen. It will appear superimposed on the screen itself, much like keyboards on mobile operating systems. You can write by pressing or clicking on each key.
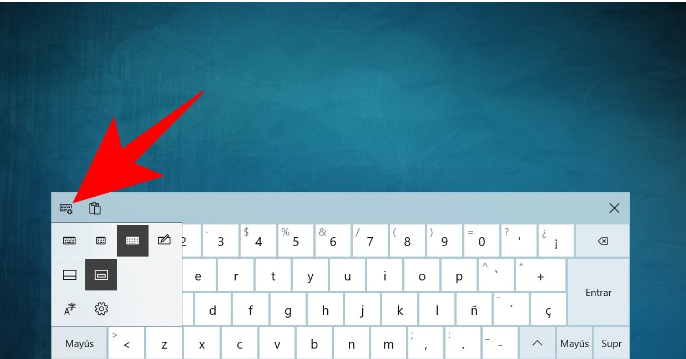
This touch keyboard has a keyboard options button on the top left, which opens a small window with which you can change its appearance. You can change its size or number of keys on the first row because it is overlay or window on the second. A third row also takes you to Windows settings to configure languages and other options.
If you click the configuration button with the gear icon in the keyboard options menu, you will go to the Windows Settings screen. Specifically, you will enter the writing options. There is a section for the touch keyboard where you can adjust its sounds, capitalize the first word of each sentence, and more.
Activate the Windows 10 on-screen keyboard.
The second method is to activate the on-screen keyboard, which is a slightly less versatile alternative since you cannot configure its appearance or anything like that. You have to enter Windows Configuration, and once inside, click on the Accessibility options.
When you are inside the Accessibility menu, go to the Keyboard section. In it, activate the option Use the on-screen keyboard, and that’s it; a virtual keyboard will appear in a new window. You can also open and close the keyboard by pressing the Windows + Control + O keys simultaneously without activating or deactivating it in Windows settings.
On-screen keyboard with Windows 11
Windows 11 has simplified everything quite a bit, although, in essence, the two main options continue to serve. You just have to press the Windows + Control + O keys simultaneously, and then the virtual keyboard will appear on the screen, so you can start using it as you want.
And as also happens in Windows 10, within the accessibility options you will also find the option to activate the on-screen keyboard. A way to be able to configure it permanently without having to use any keyboard shortcut.
Keyboard of emojis and kaomojis
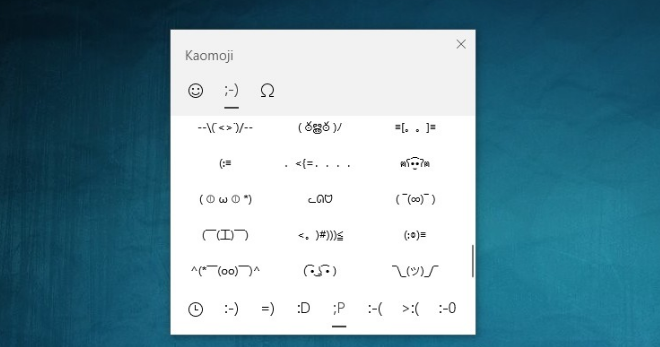
Windows 10 has a third keyboard, though this one is more for fun than anything else. Press the Windows + keys at the same time. (dot) , and a keyboard with three sections will be displayed. The first is the simple emojis of a lifetime, the second is the Kaomojis, which are made of ASCII, and the third option is the special characters.

Sharlene Meriel is an avid gamer with a knack for technology. He has been writing about the latest technologies for the past 5 years. His contribution in technology journalism has been noteworthy. He is also a day trader with interest in the Forex market.









![How to Watch UFC 303 Live Stream Free [Updated 2024] UFC 259 Live Stream Free](https://techsmartest.com/wp-content/uploads/2022/03/UFC-259-Live-Stream-Free-100x70.jpg)