
Amazon Prime Video is without any doubt one of the best technological advancements of this age and time. The reason being, this streaming service grants access to a collection of popular TV shows, movies, and live sports. You’ll never get bored if you have it.
But for all that, you will encounter issues with your Prime Video service from time to time; after all, this service falls in the list of man-made things, and thus, it won’t lack fault.
One of such prominent issues you’ll experience is Amazon Prime Video not working on your device. Luckily, you can use many quick, sure fixes to solve the problem to get you enjoying your shows and videos again. Some of these troubleshooting fixes include:
- Counter Checking whether your Amazon Prime Video account is active
- Restarting your devices.
- Counter-checking your internet connection.
Read on to get a better understanding and more solutions on how to solve the Amazon prime video not working problem.
Why is Amazon Prime Video Not Working?
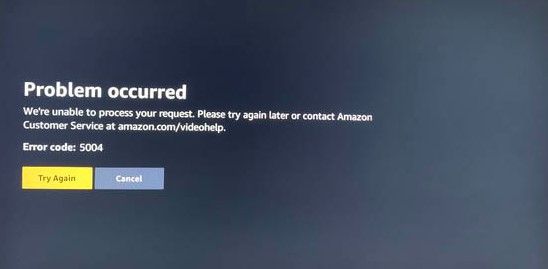
If you notice that the icon of your Amazon Prime Video appears on your device and fails to load or a black screen appears, it’s time to troubleshoot your device.
Before that, however, let’s dig in on some reasons why you may be experiencing the Amazon Prime Video not working issue.
- Unstable internet connection.
- Inactive Prime Video account.
- Out of date software.
- Inadequate device memory.
- Issues with the application itself.
How Do I Fix Amazon Prime Video not Working?

Here is what you need to do to reconnect to Amazon Prime video again.
1. Restart your devices
The first step you will undertake is to restart your device (TV, computer, phone). Besides resolving your Amazon Instant Video streaming problems, restarting your device will also help when any TV or Samsung TV is not responding to remote.
- To restart your TV or computer, unplug it from the power source and wait for about twenty seconds before plugging it back in. For your phone, shut it down and then restart it.
- Afterward, launch Amazon Prime Video on any of your devices and check whether it is working.
Restarting either your TV, phone, or computer will refresh the system and remove any temporary glitches.
2. Check Your Internet Connection
A faulty or unstable internet connection is a brewing pot of issues you’ll face with apps and devices that rely on stable internet to work. Similarly, to enjoy uninterrupted streaming when using Prime Video, you need to have a stable and fast internet connection.
Depending on video quality, your internet connection should be:
- 0Mbps for SD video quality.
- 0Mbps for HD video quality.
- 0Mbps for 4K video quality.
If your internet’s speed is at par with your video’s quality and you still don’t know where the issue is stemming from, you can troubleshoot your connection in the following ways.
- Restarting your router. All you got to do to restart your router is, unplug it from the power source, leave it for a maximum of twenty seconds and then plug it back in.
- If you are using your phone or computer, toggle airplane mode on/off on your phone.
- Restart the device you are using.
- Check your mobile data balance in case you are using your phone or mobile hotspot.
- Make sure other devices connected to your internet are not consuming a lot of bandwidth.
3. Check whether your Amazon Prime Video Account is Active
Content on Amazon Instant Video is accessible with monthly subscriptions. Thus, you may be experiencing the issue of Amazon Prime Video not working on TV or the device you are using because of an inactive subscription.
Check that you have an active subscription to ascertain that the issue doesn’t stem from an inactive account. Here are steps to follow to confirm your account’s status.
- Visit your Prime Video account on Amazon.
- Locate and select your Prime Video Settings.
- Counter-check your membership information from there, including membership start and end dates, information on the payment method, and payment history. If your account is inactive at the time, you’ll see a note at the bottom of the payment history section and what to do to reactivate your account.
In case your account is inactive, you’ll need to reactivate it. If something is amiss with your membership details, contact Amazon using the ‘Customer Service page.
In addition, your Amazon Prime Video account is not in use on more than two devices; you can only share your Prime Video account with one extra device. If you have signed in to your account on more than two devices, you’ll need to log out from them.3Update your TV.
Another crucial aspect that can cause multiple issues and not the issue of Amazon Prime Video not working on TV only is outdated software. Even though your TV will most likely do the updates automatically from time to time, it won’t hurt to check if your TV is up-to-date.
Since the process differs for many TVs, a general way is to navigate through Settings> Support> Support> Software Update. If there is an update, you will receive a notification to update your TV, do so, and check whether the issue has been resolved. If not, proceed to the next solution.
4. Clear Prime Video’s Cache
Another viable solution you can use to resolve this issue is cache clearing. With daily use, applications tend to fill with information cached by different programs that you use. Hence, this may be the culprit behind the Amazon Prime Video not working on Samsung TV or any other TV and device.
Here are steps to follow to clear cache on your device,
On TV: With your TV’s remote, navigate through Settings> Applications> Manage Installed Applications> Prime Video> Clear Cache.
On Android: Navigate through Settings> Application Manager/Apps> Prime Video> Clear Data> Clear Cache
5. Uninstall and reinstall the Amazon Prime Video Application
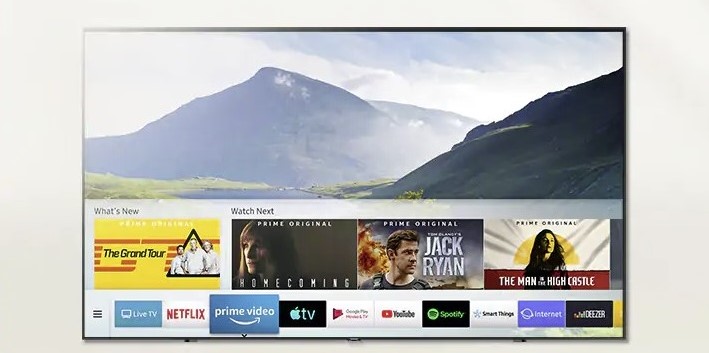
Besides solving a myriad of issues related to the Amazon Prime Video application, uninstalling and reinstalling the app may make it work as usual. This action will reset your application and boost its functionality.
Here is how to uninstall and reinstall the Prime Video application on different devices.
How do I uninstall Amazon Prime Video on Android?
Navigate through Settings> Application Manager> Prime Video> UNINSTALL
To reinstall Amazon Prime Video on Android,
- Go to the Play Store,
- Search for the application,
- Download it,
- Await for the installation process to conclude and then launch the application to see whether it’s working.
How do I uninstall Amazon Prime Video on iOS?
Locate the prime video application and long press on it until you see the delete icon (x), tap on it, and wait for the application to uninstall.
To reinstall Amazon Prime Video on iOS, go to the Play Store, search for the application and download it. Await for the installation process to conclude, and then check to see whether the issue has been resolved.
How do I Uninstall Amazon Prime Video on TV?
Locate the Play Store on your TV, search for Amazon Prime Video, uninstall it, wait for a few minutes, and then reinstall the application on Play Store.
6. Switch to another Browser
If you are using a laptop or a computer, and you use a browser to stream on Amazon Prime Video, then you can try switching to another browser to see if the issue revolves.
What’s more, ensure that your browser is up to date. Your browser should be:
- Google Chrome (version 59 or a more recent version)
- Mozilla Firefox (version 53 or a more recent version)
- Opera (version 37 or a more recent version)
- Microsoft Internet Explorer (version 11 or a more recent version)
- Apple Safari (version 10 or newer on macOS 10.12.1 or a more recent version)
- Microsoft Edge on Windows 10
7. Disable your VPN
If you are using a VPN service, then that might just be the reason behind your Amazon Instant Video streaming problems.
Using a VPN may give Amazon the notion that you are trying to access their service from a country where it is unavailable. Thus they’ll stop you from accessing content on Amazon Prime Video.
Thereby, disable VPN and launch the application once more to see if the issue has been resolved.
8. Turn off the Do Not Track Setting
If you have activated the Do Not Track setting on your browser, you will not be able to stream Prime Video using your web browser.
To turn off the Do Not Track setting on your chrome browser, click the menu icon (three dots) and navigate through Settings> Privacy and Security> More> Toggle off on Send a ‘Do Not Track’ request with your browsing traffic.
Frequently Asked Question (FAQs)

How Do I Fix the Amazon Error Code 1060
The Amazon error code 1060 indicates connectivity issues with your device. It’s either you are connected to no internet or unstable internet connection. Additionally, it could suggest that the Prime Video servers are down.
To fix the Amazon error code 1060, you need to ensure that you connect to a stable and working internet connection with enough bandwidth.
Conclusion
Amazon Prime Video is one of the top-notch streaming services available today. It has a vast collection of entertainment content available cheaply compared to popular platforms like Netflix. These advantages of Prime Video are why most people leave Netflix to Switch to Amazon Prime Video.
However, Prime Video does not lack fault; a common issue you’ll experience is Amazon Prime Video not working. Luckily, trying all the fixes I mentioned above should resolve the problem and get you back to watching and enjoying all your favorite content.

Denis is an article/blog and content writer with over 7 years of experience in writing on content on different niches, including product reviews, buyer’s guide, health, travel, fitness, technology, tourism. I also have enough experience in SEO writing.










![How to Watch UFC 303 Live Stream Free [Updated 2024] UFC 259 Live Stream Free](https://techsmartest.com/wp-content/uploads/2022/03/UFC-259-Live-Stream-Free-100x70.jpg)
![How to Access UFC 302 Live Stream Free [Updated 2024] UFC 260 Live Stream Free](https://techsmartest.com/wp-content/uploads/2022/03/UFC-260-Live-Stream-Free-100x70.jpg)




