Today’s technology has made it easier to communicate through messages and making phone calls. Sometimes, you might receive important messages and calls that you want to keep for future reference. However, you can accidentally delete your entire phone’s data. That’s why you’re supposed to back up all crucial messages and call logs. Here are different ways you can back up SMSs and call logs.
How to backup SMS and call logs
1. Backup text messages to Gmail account using SMS Backup+ app
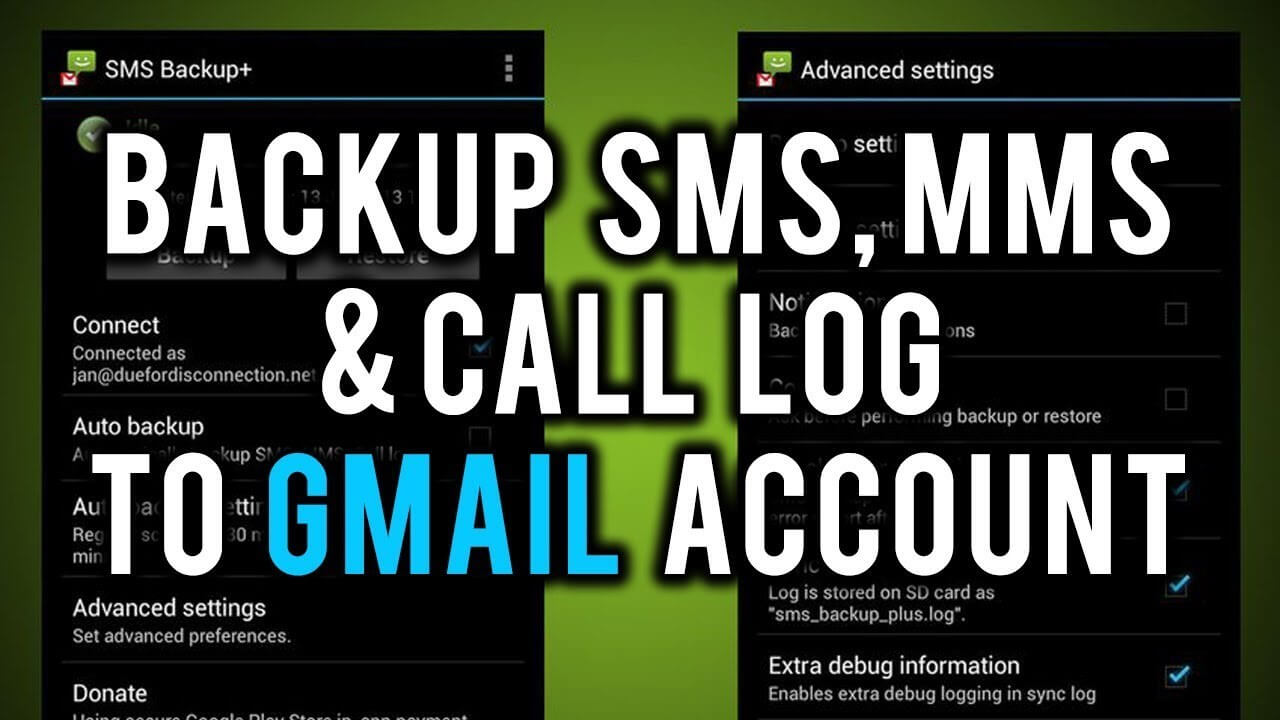
Saving all the text messages to the Gmail account is simple and straightforward. You can make the Gmail account act as an SMS vault. To backup data from Gmail, you need to have an android phone and a downloaded SMS Backup+ app.
The app is designed to configure well with Gmail’s threading, functionality, and search. To use the app, follow these steps:
- Step 1: Configure the Gmail account to allow IMAP access. The app requires IMAP access to function. To configure, log in to the target Gmail account and navigate to the Settings tab. You will find the Forwarding and Pop/IMAP features. Select IMAP to enable it and save the changes.
- Step 2: After the configuration, the next thing to do is install the SMS Backup +application. Locate the app on the Google Play Store and download it. After installing the app, launch it by connecting it to the Gmail account. To connect, tap the SMS Backup + app from the home screen to open it. A new tab will appear; tap the connect icon to connect the app with your Gmail account. You will be required to enter the Gmail account you want to be receiving messages from. Remember to accept all the permission requests to complete the process. You will be asked whether to backup all messages stored on your device, select the Backup icon to complete the process.
- Step 3: The backup process might take some minutes. If you want to check the progress, sign in to the Gmail account, and you’ll find a label indicated as SMS. Click it, and all the backed messages will appear there. The app can also backup all the MMS messages.
- Step 4: Before exiting the app, ensure you turn on the Automatic Backup feature. To turn it on, tap the Auto backup icon > Auto backup settings > Okay. To decrease the configuration frequency, allow the Only Backup on the Wi-Fi icon. That way, SMSs, and MMSs will only be backed up when you’re connected to the Wi-Fi.
- If you want to backup SMS from a particular thread, head to the Advanced Settings and navigate through until you find the Backup option. Select it, and you will find helpful settings like turning off all MMS backups or create a new whitelist for all the contacts you want to backup messages. To easily access a particular thread, you can toggle the only restore messages from starred threads icon.
2. Using the Super Backup& Restore app
Super Backup is a free android app that you can use to backup call logs, SMS, non-Google calendars, bookmarks, and many more. The app has essential features such as:
- SMS, call log and bookmarks backup.
- Apps backup
- Contact, SMS, call log restoration.
- Scheduled automatic backups.
- Changing the backup folder path.
To use this application, download it at Google Play Store. To download:
- Locate the Google Play store app and tap it to open.
- At the search bar displayed on the top of the screen, search for the Super backup app.
- Choose the one labeled as Super Backup: SMS & Contacts
- Tap the install button and launch the application.
How super backup & restore app works
Once downloaded, open the app and click the option you want to backup. For example, if you’re going to backup SMS click the SMS icon available and select backup. You will be asked where you want to keep the messages.
Here are the steps you should follow:
- Open the app and click the button associated with it. If you want to backup call logs, select the call log tab.
- After selecting the item, you’ll be required to name the backup file.
- After naming the file, click the Okay button, and the backup process will begin.
- The backup time taken will depend on how large the file is.
- Once the backup process is over, you will be asked whether they should send the backup data via email. You can either accept or skip that part.
- You can also choose to save the messages on Google Drive.
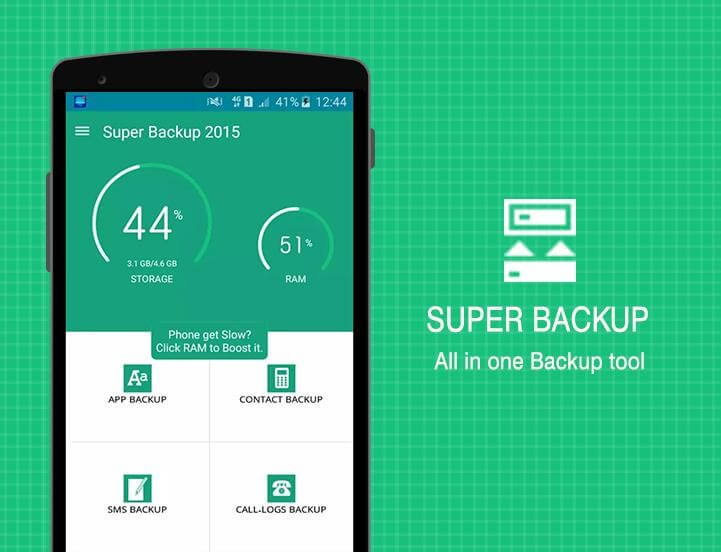
The app has excellent features that allow you to schedule backups. To set:
- Open the app, and from the main screen, select the Wrench icon.
- You will see the Scheduled Setting icon. Tap it, and a list will appear.
- Tap all items you want to schedule a backup.
- You can choose to backup after every day, three days, every week, 15 days, every month, or never.
- Once done, the schedule will run automatically.
Super Backup also has a feature that allows you to set the maximum number of files to keep. You can also enable the auto-upload the backups feature to receive the data to your Gmail account.
Pros of using the app
- If you’re on a tight budget, choose the free version instead.
Cons
The free version has many adverts that keep on popping.
3. How to backup SMS and call logs using Helium
Helium is a good app that you can use to sync apps and back up important data. The app enables you to sync data and applications without rooting. The app also capable of manage all protected app and change app settings.
To use the app, follow these steps.
- Connect your android phone to the desktop using USB. Ensure you’ve enabled USB debugging on the phone.
- Open the device manager.
- You will be required to download Helium software for desktop before you download the Helium backup app.
- Afterward, download the helium app on your phone. Once you install the app, connect the Helium Android app to the Helium software for desktop. After connecting, you can start to back up all messages and call logs.
- You will be requested to connect a Google account to allow online backup. From the Backup menu, select the messages you want to backup. You can choose to Data Backup only or allow Full Backup.
- Press the Backup button after selecting all messages. You can choose to store messages in USB storage, cloud storage accounts, or Google Drive.
4. Backup & Reset using MiUi
This feature is only available on devices that have MiUi, such as Xiaomi phones. The feature can backup texts and call logs and backup System Data and apps. Instead of downloading a third-party app, you can use the app to store important data.
To use the app;
- Open the MiUi app and go to Settings.
- Tap the Additional Settings icon, and you will see a Backup & Reset tab.
- Tap the Backup icon and choose the System option.
- Tick the Messaging Data and select okay, and all the backup processes will begin.
- You can either choose to save the data in the internal memory or the Mi Cloud.
Pros
The app is a built-in feature, so you’re not required to install a third-party app.
Cons
It’s only available on phones using MiUi
Final Thoughts
It’s impossible to predict when your phone will get spoilt. To be on the safer side, you can backup essential data using various backup apps available at Google Play Store. Most apps have free and paid versions, and it’s up to you to choose the one that suits your needs. If you’re using a Xiaomi phone, use the inbuilt MiUi app instead of downloading a third-party app.

Denis is an article/blog and content writer with over 7 years of experience in writing on content on different niches, including product reviews, buyer’s guide, health, travel, fitness, technology, tourism. I also have enough experience in SEO writing.











