Are you annoyed by an error message that pops up on YouTube when you are happily watching some amazing videos? This error message is “This Video is Unavailable.” Many users complain about this error as they try and play a video of their choice on YouTube. At times, the error on YouTube this video is unavailable occurs pertaining to minor problems with your browser settings and corrupt files. However, the occurrence of the error is at random & there isn’t a single trick that works for all.
So, one must try a range of solutions to resolve this particular problem. Here are some of the best tricks and tips to help you resolve the problem this video is unavailable on this device that occurs on YouTube.
Tips to Get Rid of YouTube this Video is Unavailable Error
1. Try to Restart the Browser, YouTube, or Your Router
In order to fix this error commonly occurring on YouTube, the first and foremost thing you need to do is restart the browser, router, or YouTube. Do not go ahead and do it all at once. First, start with the YouTube restart and check whether the error shows up. If it does, then go ahead and restart your browser. Check again. If the problem persists, finally restart your router. This should normally solve the issue if it isn’t anything major.
In case it doesn’t help, try the tricks explained below in this guide.
2. Change the YouTube video quality (Works only for desktop or laptops)
As a viewer, you might notice that the video quality of your YouTube video might change as you play the video. This is due to the fact that YouTube tends to adjust the video resolution depending on how fast or slow your video is. Low internet speed would cause lower video quality.
If you plan on watching a video that is only uploaded in low resolutions, it would definitely not work in the higher resolutions like 720p or maybe 1080p. So, make sure you check the resolution of the video on YouTube. Then, try and change it to a lower resolution to ensure the error doesn’t occur.
Follow these steps to change the video resolution for YouTube this video is an unavailable error:
- Open YouTube & play any video that you plan on watching
- Click on the video “Settings” icon, which is located at the bottom right corner of your video player. Next, check on the quality. You will see the available resolutions supported for the video. If the resolution is set at a higher one, change it and bring it down to the lower resolutions like 240p or even 360p.
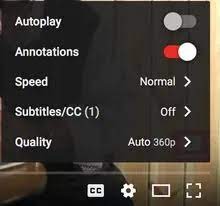
3. Check Your Internet Speed
In order to play the YouTube videos, your download speed from the cellular connection must adhere to the minimum 500Kbps requirement. Apart from this, if you plan on playing videos with higher quality, you need to get at least 7 Mbps video download speed. If your download speed doesn’t meet this requirement, your video won’t play at all.
You can check the internet speed by visiting the website Speedtest.net and ensure that it adheres to the minimum requirement. If it doesn’t, you must upgrade your existing plan or switch your service provider for a better one.
4. Unblock the YouTube Video
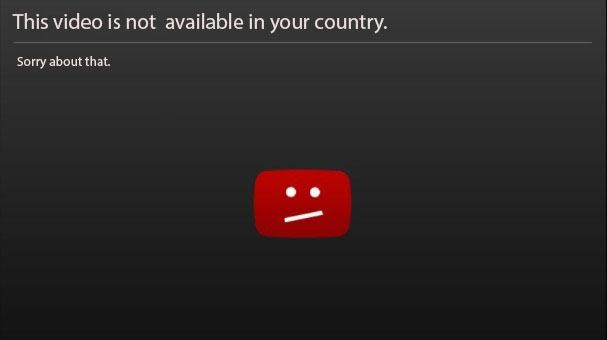
If you see a YouTube error message that states that the video has been blocked in the country you live in, you might have to change your IP address and view it from an IP that has access to the video. Now, why does this happen?
There are two reasons for the YouTube this video is an unavailable error to show:
- The video owners want their content to be available only for certain countries (pertaining to the licensing rights)
- YouTube can block certain content to adhere to the local laws in your country
Even though the video has been blocked, you can successfully play it by using two methods. You can either choose a VPN service or a proxy. They both do the very same thing. They are designed to make your internet traffic appear to come from a different IP address. For example, if you happen to stay in China, where YouTube is completely blocked, you can still open YouTube and watch the video by using the VPN service or proxy.
This will switch your traffic to a place that doesn’t block the video, like the USA or other countries. Make sure you use a reliable VPN or proxy as the free variants might reveal the user’s personal information.
After trying these methods, if your video still isn’t available, you need to switch to the next method.
5. Update the Video Drivers
Another way that can help get correct this problem is to update your video drivers. If your video is unavailable even after trying all the methods explained above, it might be because of an old, missing, or corrupted video driver in your computer system.
In order to resolve this issue, you must update the drive to its latest version. This update to the video driver can either be done automatically or manually.
Manual Update of the Video Driver
In order to update the video driver manually, you need to visit the driver’s manufacturer’s website. Then, search for the graphics card supported by your systems like the AMD or NVIDIA. Make sure it is the latest and correct driver for your system. It also must be compatible with the Windows version.
Automatic Update of the Video Driver
If you do not have the patience, time, or computer skills required to update the video driver via the manual way, you can opt for an automatic update. Simply install an app designed to update your existing driver to the latest Windows version and install it while you sit back and relax.
6. Delete the Browser Cookies
Another method you can try to ensure that the video is available is by deleting the browser’s cookies in YouTube. With most of the web browsers you use, one can easily delete the cookies meant for individual websites. However, if you happen to use the Internet Explorer browser, you need to delete all the cookies. So, make sure you try this solution only when nothing works. To do this, simply click on your browser’s “Tools” button with a gear-like symbol and select the “Internet Options” icon. Next, click on the browser’s “Delete” button. It will be located in the General Tab’s Browsing History part.
7. Disable the Hardware Acceleration Feature
As per analysis, there is a hardware acceleration attribute in the computer that is responsible for this error message that you see on your YouTube video. This particular feature has complete access to the system’s GPU for video rendering to the device. This thereby reduces the browser’s CPU usage percentage. Although it is very useful, the feature often causes multiple problems to surface. In order to fix this particular video error on YouTube, you must completely disable the feature.
Here are the steps you must follow to correct YouTube this video is an unavailable error:
- In your browser’s top right section, click on the button named menu & then select the settings option
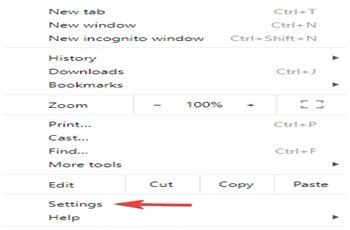
- After you open your browser’s settings tab, you need to click on its advanced option as you scroll down
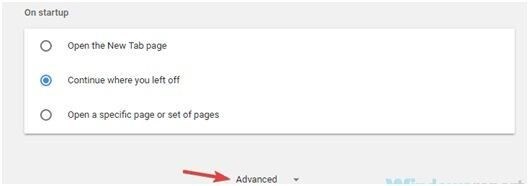
- Next, disable the option that allows you to use the hardware acceleration once available after navigating through the browser’s system section. Now, check if this problem persists.
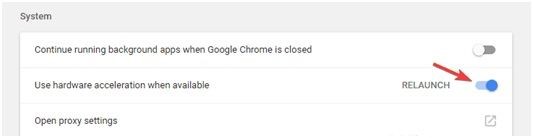
8. Remove Some Problematic Extensions
Installing certain extensions on your web browser might enhance your browser’s performance. However, some of these extensions might lead to a problematic display of this error message that makes this video is unavailable on your device.
In order to fix the problem, it is highly recommended that you disable all the extensions in the web browser & check whether the very same problem exists. Here are the steps you can try:
- Click on the system’s menu option located in the top-right section of the web browser. Next, select more tools & select extensions.
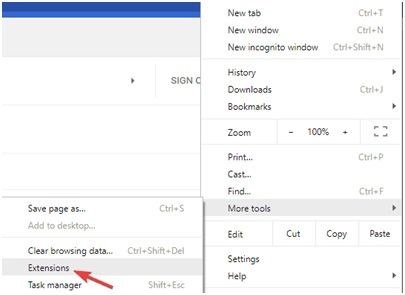
- This will show up the list of all the extensions that were previously installed. Now, click on a switch that appears next to the name of these extensions and disable it. You need to repeat these steps in order to disable any extension that you feel could be causing the problem.
- After you have disabled all your unnecessary extensions, restart the browser & check whether the problem persists. If the message still displays and the video still doesn’t pain, it is something you need to convey to the YouTube team and await a response for the same.
Conclusion
There is never a definitive answer to the errors caused by YouTube videos. As a major video platform, the reasons for this error could be more than one, as explained above. This is why patience is the key to resolve the issue. Once this issue has been resolved, you can always enjoy an amazing series of video-watching experiences with your friends or family. If you are introducing a major change to your system, make sure you back up the data to ensure you don’t lose anything in the process.

With 4+ years of experience working as a journalist, Ford Pascall has gathered ample knowledge and skills in the tech reporting domain. I’m someone who chases after everything new in the tech world and is a perfectionist when it comes to technical reviews.













