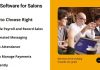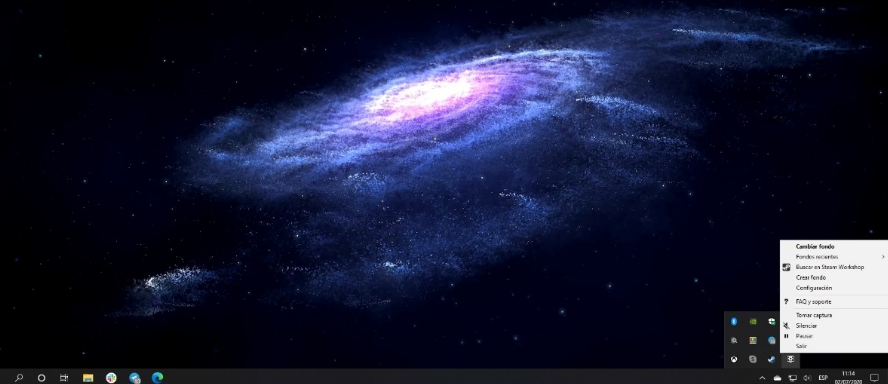
We are going to explain how to install animated wallpapers in Windows 10 so that if having them aesthetic bores you, you can give your computer a new look. These are wallpapers that are going to be moving. It is not about dynamic wallpapers with two images that are interchanged but animations.
Unfortunately, this is not an option that Windows allows you to do by default, so we are going to have to resort to third-party applications. There are several options that you can use, such as Rain Wallpaper or Wallpaper Engine, but we are going to opt for the second one. Keep in mind that these are paid applications, so having an animated wallpaper will cost you between 3 and 4 euros.
One thing to keep in mind if you decide to do this is that using a video as wallpaper is going to consume more resources. This means that if you are running low on RAM, the computer may suffer, and also that you will spend a little more battery. However, if you want to give it a try, we are going to tell you the steps you must take.
Put an animated wallpaper on Windows
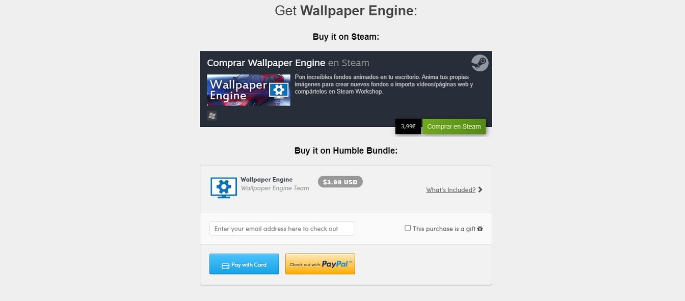
The first thing you have to do is enter the Wallpaper Engine website and use one of its links to buy the application. You can do it on Steam, Humble Bundle, or Green Man Gaming, all of them well-known and very reliable video game stores. When you buy it, install it normally, it costs about four euros if you want to do this.
Once you have the app installed, launch it. The first time you do this, you will have to go through a four-step setup process. The first is the simple one since you will simply have to choose the language you want to use. By default, the application will use the one you have on your computer. Choose the language you want and press Forward to continue.
In the second step, you will have to configure the video quality of the wallpaper you want to use. You have three settings, low, medium, and high quality. The higher quality you put, the better the video will look and the more fluid it will move, but the more resources it will consume. Choose the quality you want and click Next.
On the next screen, you will be able to activate the automatic start of the application. This means that it will boot up alongside your PC, and the live wallpaper you choose will be applied at startup. If you do not activate this option, you will have to run the application by hand every time you want to put the video as wallpaper.
The fourth step is the welcome one, in which it is explained that the application will be minimized in the taskbar. Here, what you can do is check the Search for funds now option and click on All Done to go directly to choose the fund.
Once you enter the application, you will have three tabs at the top. In Discover and Workshop, you can find animated wallpapers. And there is even a search engine in the left column to filter the content. Here, click on the background that you like the most (1) to select it, and when doing so, in the right column, click on the Subscribe option (2) to install the background.
Now, simply go to the Installed tab and select the background you want. This will be activated automatically. In the right column, you will have options to configure its movement and speed. You can save different profiles and settings for the same background. I find it useful to configure it, even if it is to remove the sound that some have.
Once you have the background working, whenever you want, you can find it in the minimized applications drawer on the taskbar. There, by clicking on it, you can pause or silence the wallpaper, even go on to configure it again.

Sharlene Meriel is an avid gamer with a knack for technology. He has been writing about the latest technologies for the past 5 years. His contribution in technology journalism has been noteworthy. He is also a day trader with interest in the Forex market.









![How to Watch UFC 303 Live Stream Free [Updated 2024] UFC 259 Live Stream Free](https://techsmartest.com/wp-content/uploads/2022/03/UFC-259-Live-Stream-Free-100x70.jpg)