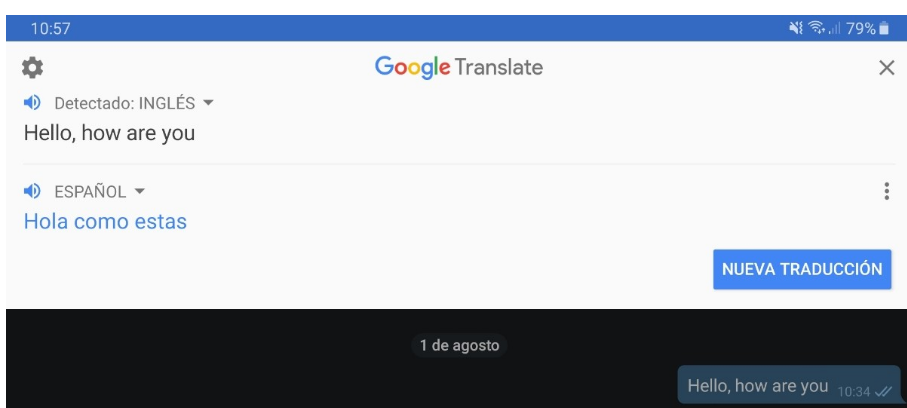
We will explain how to integrate Google Translate into any application to translate texts and messages without changing the app. Suppose you usually converse with other people in languages not your own when writing. In that case, you have solutions such as the translator integrated into the GBoard keyboard. Still, the process is usually more rudimentary than translating what other people write to you or what you read online. Having to copy the text and change the app to translate it.
To fix this, the Android version of Google Translate has an option called Tap to translate. When you activate it, the translator stays in the background analyzing your clipboard, and when you copy a text, it shows you the option to translate it. By doing so, the translator will appear in the foreground and translate it for you without leaving the app in which you have that text.
Translate the text of any Android app.
The first thing you have to do is enter Google Translate and open the options sidebar. To do this, click on the icon with the three stripes at the top left or slide your finger from the left side of the screen to the right. In the menu, you must click on the Settings option that will appear with the gear icon.
Once you are inside the settings, you can see all the options available for the application. On this screen, click the Touch to Translate option at the top to access it.
When you enter the Touch to Translate option, you will see that it is disabled by default. To activate it, you have to click on the activation button to the right of Enable, a lever that will change position to indicate that the function has started working. When doing so, a notification may appear warning you on Android, but you can remove it without problems.
Under Enable, you can tap on an option called Preferred Languages, and it will be available once you have enabled Tap to Translate. By clicking on Preferred Languages, you can configure the language of the translations, both the main language into which you want the texts to be translated and the language from which you will translate. In general, it will be configured with the language of your Android as the main one, and by default, it will detect all the languages to be translated, so you don’t need to change anything if you don’t want to.
Once Tap to Translate is turned on, go to your desired app. Select a text and use the Copy option in a messaging application or any web page through your browser.
When you copy a text in another language, a bubble with the Google Translate icon will appear on the screen. Click on that translator bubble when you want to translate the text you copied into any application.
And that’s it. When you click on that icon, Google Translate overlays the application without closing it, showing you the translation of the chosen text. You will not have to switch between applications because when you close the translator, you will return to the app in which you were reading the text.

Sharlene Meriel is an avid gamer with a knack for technology. He has been writing about the latest technologies for the past 5 years. His contribution in technology journalism has been noteworthy. He is also a day trader with interest in the Forex market.









![How to Watch UFC 303 Live Stream Free [Updated 2024] UFC 259 Live Stream Free](https://techsmartest.com/wp-content/uploads/2022/03/UFC-259-Live-Stream-Free-100x70.jpg)

