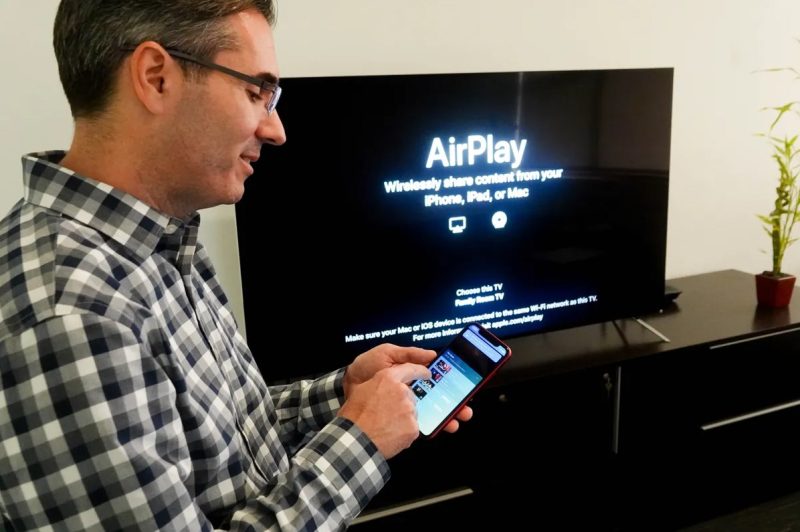
Vizio SmartCast feature has been there for some time now. However, when it was released, the feature could only be best utilized by Android users. It’s a tool that makes it easier for smartphone users to cast phone screens on Vizio TV.
SmartCast is so cool that it lets you enjoy apps installed on your mobile phone on your smart television. Unfortunately, IOS users could not enjoy the same feeling.
Today, there’s something called Airplay, which is a great tool invented for Vizio smart TV users. It’s a great invention because iPhone users can also use it without going through complex processes.
Follow These Steps to Airplay to Vizio Smart TV
You can easily stream content on your Vizio screen using this feature if you’re an iPhone user. Here is what you can do if you wish to Airplay on your Vizio smart TV.
Turn on your TV and switch on the Airplay mode. You must turn it on before you can cast content on your TV. However, this feature should always be on when your TV is also on by default. But you need to check to be sure.
1. Switching On the Airplay Feature on Your TV
Head to your remote and click on the home or Smartcast button. You’ll notice your TV turning to the home page. Check the top right corner of the screen to see the Extras, and click on it.
Once done, you’ll see another option popping up, which you need to navigate with your remote until you find Apple Airplay. Click on it, and you’ll have the option of turning on the Airplay feature.
You want to check the top corner of the screen to find out whether the feature is on. If it’s on, you should see an Apple Airplay icon on your TV screen.
2. Connecting the IOS Device and TV to Wi-Fi
Before you continue, you should ensure that your IOS device and TV are on the same source of internet. The Airplay on Vizio TV will not work unless the two devices are on the same network.
This is also the stage in which you confirm that the Bluetooth feature is turned on.
Hold your iPhone device and swipe down the screen from the top right. This should be section where you have the battery and Wi-Fi network. From there, you want to tap on the screen mirror option on the mobile phone.
After tapping, the system will automatically begin searching for compatible devices available. Now, you want to find your Vizio smart TV because that’s where you’ll be casting your phone’s screen.
Once you find your TV on the list, click on it and wait for the establishment of a connection.
After the connection is created, you’ll see that your phone’s screen is cast on the TV. Once that is done, go through your phone and select the file you would like to project on the screen.
Click the file to open it and have fun enjoying watching your phone on your smart Vizio TV.
How Do You Stop Vizio Airplay on iPhone?
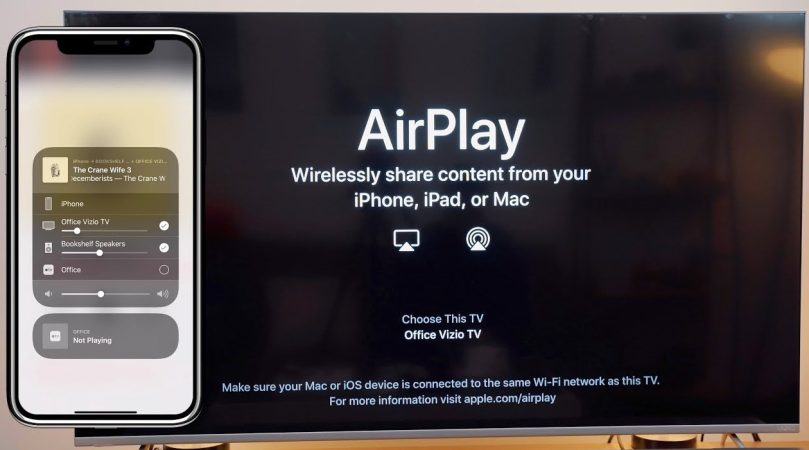
To stop sharing content on your Vizio TV, you only need to follow the same steps you did earlier.
Hold your iPhone, swipe up or down, depending on the model of your phone. Make sure you reveal your phone’s control center. Head to the media control panel, and you’ll see that the Airplay feature is located at the right corner of the screen.
Tap on the device you’re using to switch off the Airplay feature.
There is another option, which is to long-press music currently playing on your phone. Next, you want to tap on the Airplay icon located in the right-hand corner of your screen.
You’ll see a long list of all Airplay devices by doing this. Tap on your Vizio TV to end the Airplay feature from casting on it. This whole process might seem long and hard to follow, but you’ll be done in a few seconds.
What If You Can’t Find Airplay on Your Device?
You should find the Airplay feature on your iPhone’s control center if you follow the steps above. But if you swipe up or down and you still can’t find it, there’s nothing to worry about.
Here are the steps you can take to solve the problem and turn on the Airplay feature without any problem.
1. Restart Your Phone
Maybe the whole thing is refusing to work because of a slight system glitch you can fix by restarting your phone. While your phone reboots, the system will automatically fix the errors, and you can find the Airplay on your phone. Thus, spare a few seconds or minutes and restart your phone if you can’t find the Airplay feature.
2. Restart the Vizio TV
If you have restarted the phone and the problem is still there, maybe your TV has a system error. Your phone and TV must start in good form for the feature to work seamlessly. Therefore, restart your TV and see if the problem is solved.
3. Confirm Connection Settings
Before the Airplay feature can work, your phone and TV should be connected to the same internet source. Unless you do this, you won’t be able to find your TV in the control center of your phone.
Check to confirm that your TV and phone are connected to the same internet source, and you’ll be good to go.
4. Check the Cables
Are you using a wired network? If so, you should ensure that all the cables are intact. They should also be in the right ports. Otherwise, the feature will fail to work.
The Airplay feature on your phone should also be on. Therefore, check to see if you turned it off by accident and do the necessary. The feature can only be seen on your phone if it’s turned on.
Screen Mirroring on Vizio TV Not Working
Even if you manage to find the Airplay feature and turn it on, in some instances, you won’t be able to mirror content on your TV. Luckily, you could use many other methods to connect apps to your Vizio TV.
However, before you get started, there’re a few things you need to do. For instance, check again to see whether you have a strong internet connection. Note that your systems won’t connect well unless the internet is stable enough.
Also, before your TV can work, you need to be sure that it has stable power support. The power cables should be in place. Otherwise, the system might fail to work as expected.
If you follow these steps and your Vizio TV Airplay is not working properly, then you should invite a technician to check where the problem is. Maybe your device is running on an old OS that doesn’t support the Airplay functionality. They can update the software to make the feature work so that you enjoy watching content.
Can Airplay Work Without Wi-Fi?
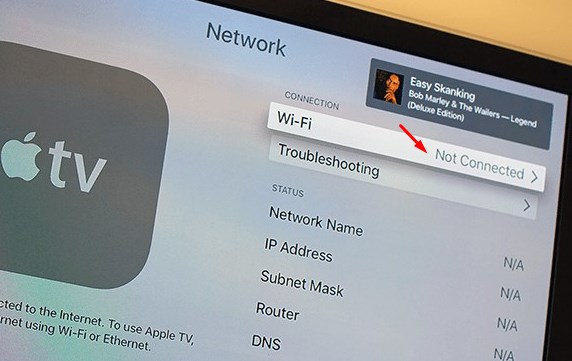
We have already seen that you need to have a Wi-Fi connection to enjoy Airplay on your TV and other IOS devices. However, if whatever you want to play is already stored in your iPhone or IOS device, you don’t need an internet connection.
You have the option of using peer-to-peer Airplay. This option is great because it enables a wireless hotspot right from your mobile device. Your Vizio TV can connect to this hotspot and use it when you need to mirror things without Wi-Fi.
If what you want to mirror is in the local storage of your iPhone, then you don’t need the internet to enjoy Airplay.
On the other hand, there’s no need for the internet to mirror your screen. The internet is also needed to create a connection between your phone and Vizio TV. Therefore, even if you don’t intend to use Wi-Fi, you need a temporary internet connection to pair the two devices.
Many users are worried that Vizio Airplay might use their data. The truth is, while Airplay should not use your data, there’re instances when it might use your data. For instance, your data will be used if you’re streaming from your phone to TV while both devices are on the same network.
But when using a peer-to-peer connection, you should not worry because the Airplay will not use your data.
Final Verdict
Airplay is an invention that was brought to help Apple users enjoy mirroring their phones to Vizio TV. It should work fine if you follow the right procedures to initiate the connection between your phone and the TV. If the feature fails to show on your phone or doesn’t work as expected, follow the procedures suggested above to solve the problem. Do you have any questions about Airplay and Vizio TV? Let us know by leaving a comment below.

Denis is an article/blog and content writer with over 7 years of experience in writing on content on different niches, including product reviews, buyer’s guide, health, travel, fitness, technology, tourism. I also have enough experience in SEO writing.


















