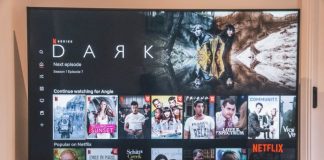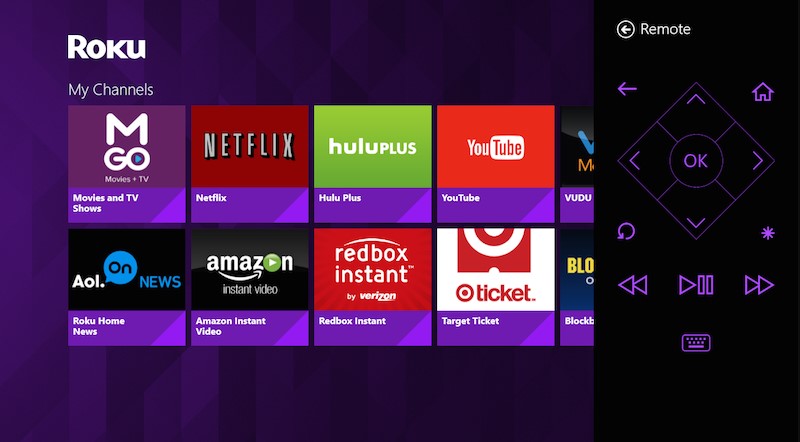
Watching something on a bigger screen is always satisfactory. Mirroring Windows 10 to Roku will enable you to project the content on your Windows 10 onto your TV, while using your Roku device as a receiver.
Your Roku device has an in-built mirroring technology through Miracast, which will help you successfully mirror screens between devices wirelessly. Before you go ahead and mirror Windows 10 to Roku, check whether or not your Windows 10 device supports Miracast.
What’s more, the screencasting procedures for Roku are similar for both Roku Express and Roku Ultra. Follow this guide to discover the best ways to cast Windows 10 to Roku, even if you aren’t tech-savvy.
How Do I Mirror Windows 10 to Roku
Here are step-by-step guidelines to follow to cast your Windows 10 to Roku successfully so that you can mirror videos, images, web pages, and music.
Step 1: Check If your Devices Support Miracast
To mirror your Windows 10 to Roku screen, both your devices need to be Miracast enabled.
What is Miracast? Miracts is a wireless technology for sharing content from one screen to another. Today, many electronic manufacturers, including Roku and Microsoft, have incorporated this feature into their devices.
How Do I Check If a Roku Device Supports Miracast?
If your Roku device runs on at least Roku OS version 7.7, it should be able to support screen mirroring. Moreover, always ensure that your Roku device is running on the latest version of OS by navigating through Settings> System> System Update> Check Now
Note: Roku Premiere, Roku Premiere+, and Roku Ultra support screen mirroring. Roku Express and Roku Express+ don’t. However, only Roku Express, model 3900, and Roku Express+, model 3910, support screen mirroring.
How Do I Check If Windows 10 PC Supports Miracast
There are three methods that you can use to check whether your Windows 10 device supports Miracast. They include:
1. Using the Windows + P Shortcut Key
In this method, you’ll need to press the Windows and the P key simultaneously, and a screen will appear to the right of your screen.
If the displayed screen looks like the one below this text, it means your Windows 10 device supports Miracast.
However, if you see the text ‘ Your PC can’t project to another screen,’ your device does not have the Miracast feature.
2. Checking for Wireless Display
This method involves following the steps below:
- Press the keys Windows and X simultaneously
- Select Settings from the list of options that’ll appear on the left side of your screen.
- Select System from the settings menu.
- Locate and select Display
- Scroll down and find the option Connect to a wireless display under the section Multiple Display
3. Using DxDiag
Use this method to check if your Windows 10 supports Miracst in the steps below:
- Press the Windows key and the R key simultaneously to launch the Run window.
- Type in dxdiag
- Select OK
- Click on Save All Information… when the DirectXDiagnostic Tool window appears, and save it file on the location of your choice.
- Open the DxDiag text file and establish if Miracast is available.
Note: Since Miracast functions similarly to a wireless HDMI cable, you’ll need to cast your Windows 10 screen to your TV using Wi-Fi. In that case, you cannot perform screen mirroring without Wi-Fi. Therefore, you need to ensure your Wi-Fi connection is reliable before you screen mirror Windows 10 to Roku.
Step 2: Mirror your Windows 10 Screen to Roku
Once you’ve established that both your Windows 10 and Roku device are Miracast enabled, it’s time to cast Windows 10 to Roku in the following straightforward steps.
- Press the Home button on your Roku remote
- Go to Settings
- Select and enable the option screen mirroring
- On your Windows10 device, go to Action Center
- Select the option Connect from the list of available options
- Select your Roku device from the list of available devices
- On your TV, select the option Accept or Always Accept
- Proceed to enjoy content on a bigger screen
Note: After you select your Roku device, you’ll be presented with on-screen prompts to choose from. Since you want to establish a screen mirroring connection between your devices, you’ll choose between Accept and Always Accept.
The option Accept, results is a one-time arrangement to mirror Windows 10 to Roku.
The option Always Accept will result in your Windows 10 device being added to the list of Allowed Devices. That way, each time you connect your device to a Roku, a screen Mirroring connection will be established automatically.
How Do I Screen Mirror if Windows 10 Is Not Miracast Compatible?
If your Windows 10 is not Miracast enabled, there is a way you can still create a screen mirroring connection. You can mirror your Windows 10 device to an external display that is Miracast enabled.
If the external display is not Miracast enabled, then you can use the Microsoft Wireless Display Adapter. Here is how to create a casting connection using this device.
- Turn on your display device.
- Plugin the Microsoft wireless display adapter
- On your Windows 10 device, navigate through Start> Settings> Devices
- In the Bluetooth & other devices section, click on Add Bluetooth & other device
- Select Wireless display or dock, and you should be able to see your display device listed down.
- Click on your display device and enjoy screen mirroring.
How Do I Fix Screen Mirroring Windows 10 to Roku Issues
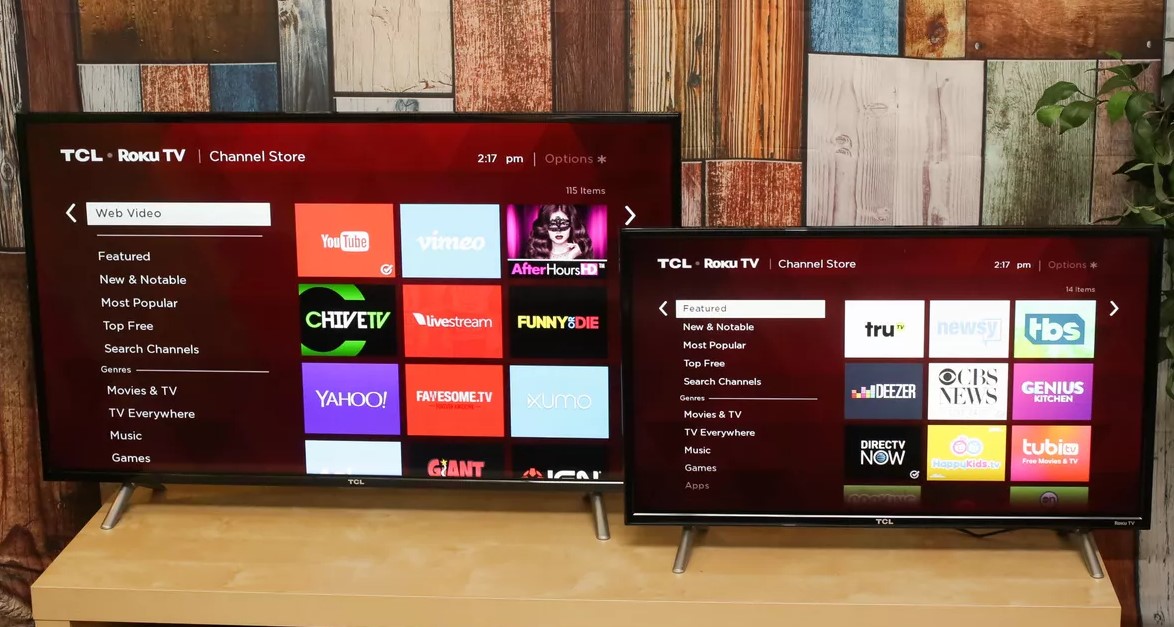
In some instances, you may fail to create a screen mirroring connections between your Windows 10 and a Roku device. What to do then?
Firstly, it’s essential to know the possible causes of this issue at hand. These causes may include:
- Outdated Miracast Driver: You will likely encounter this error if you’re trying to use a screen mirroring technology on your Windows 10 device when its drivers don’t support it.
- Roku Device is stuck in a limbo state: Another reason why you may be experiencing screen casting issues with your Windows 10 device and Roku, is because your operating system is ignoring your Roku device. This issue usually arises whenever your screen mirroring connection is interrupted unexpectedly.
Solutions to the above causes of problems exist; they include:
Set Your Network as Private
If your Windows 10 device network type is set to Public, the Windows defender firewall blocks connection to Roku TV; thus causing connectivity issues.
Here is how to change the network type from Public to Private.
- Launch Settings by pressing the Windows key and the I key simultaneously
- Find and select Network & Internet
- Under the section Status, above Network status, locate and select the option Change connection properties
- Under Network profile, change your option to Private if it’s in Public.
- Restart your Windows 10 device and try to create a mirroring connection once more.
Update Windows
If the version of Windows 10 that you are using is not up to date, then it may be that you’re experiencing shortcomings because of an outdated Miracast driver.
Here is a quick guide you can use to update Windows to the latest available version.
- Press the Windows and the R keys jointly to open the Run dialog box
- Type in ms-settings:windowsupdate and select OK. This action will launch the Windows Update of the Setting tab.
- Select Check for updates.
- Check whether or not there are any pending updates. If there are available updates, follow on-screen prompts to update your windows.
- Restart your Windows 10 device and check if you can now screen mirror your devices.
Remove Roku From The List of Connected Devices
This troubleshooting technique will usually resolve screen mirroring issues resulting from Roku being stuck in a limbo state.
Here is how to remove Roku from the list of connected devices:
- Press the Windows key and R key together to open the Run dialog box.
- Type in ms-settings:connecteddevices and select OK to launch the Bluetooth & other devices section of Settings
- Scroll down to find the option Other devices
- Identify and select your Roku device
- Select Remove device
- Go back to Add Bluetooth or other device and select it
- From the Add Device section, click on Wireless display or dock.
- Wait for your Windows 10 device to discover your Roku device
- Follow on-screen prompts to create a screencast between your devices
- Restart your device and check if you can screen mirror your devices
Update the Network Wireless Driver
If you’re using an outdated wireless network adapter driver, you are more likely to encounter screen mirroring issues.
Here is how to go about it:
- Press the Windows and R keys together to open the Run dialog box.
- Type in devmgmt.msc and select the option OK to launch the Device Manager. If prompted by the User Account Control, select Yes to give admin access.
- On the Device Manager section, go to Network Adapters and expand its drop-down menu.
- Right-click on Wireless network adapter and select Properties
- Select Driver tab and then choose Update driver
- Select the option Search automatically for updated driver software
- Restart your device and check if you can now screen mirror your devices.
Conclusion
Besides being able to connect Roku to multiple TVs, you can also create a screen mirroring connection between a list of gadgets, including Windows 10 devices, to Roku. Therefore, if you want to successfully mirror Windows 10 to Roku, use the guidelines I have provided you above.

Denis is an article/blog and content writer with over 7 years of experience in writing on content on different niches, including product reviews, buyer’s guide, health, travel, fitness, technology, tourism. I also have enough experience in SEO writing.










![How to Watch UFC 303 Live Stream Free [Updated 2024] UFC 259 Live Stream Free](https://techsmartest.com/wp-content/uploads/2022/03/UFC-259-Live-Stream-Free-100x70.jpg)
![How to Access UFC 302 Live Stream Free [Updated 2024] UFC 260 Live Stream Free](https://techsmartest.com/wp-content/uploads/2022/03/UFC-260-Live-Stream-Free-100x70.jpg)