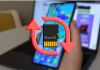We will explain how to record the screen of your iPhone or iPad using the iOS screen recording function, which makes it very easy for you. In this way, you can create videos showing something you are doing on your phone, from changing something in the settings to recording gameplay.
IOS makes it extremely easy to record the screen of your device. All you have to do is use one of the Control Center shortcuts. That’s the first thing we’re going to teach you to do. And if you don’t have the option, we’ll also show you how to add the feature to the control center. We will give you the steps based on an iPhone, but on the iPad, it is the same.
How to record the screen on your iPhone
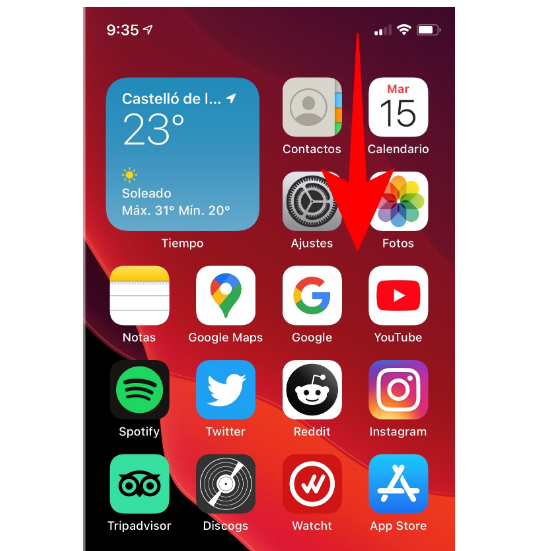
The first thing you have to do is be on the main screen of your iPhone, on the desktop. There, swipe down from the top right of the screen, which is how the Control Center automatically pulls down.
Once you open the Control Center, click on the record screen button if you have the option. It is the one you see in the screenshot: a roundel surrounded by a circle, like a record button on other devices.
When you press the record button, you will see a countdown, and when it reaches 0, the recording will start. It’s about three seconds, which is when you close the Control Center and enter the application you want to display. To stop recording, you have to reopen the Control Center and click again on the record button that will appear in red to indicate that it is recording.
When you finish recording, you’ll see a notification at the top of the screen telling you the video is saved to Photos, as if it were just another photo. From there, you can enter the Photos app to access it and share it by the means you want.
How to add the recording to the Control Center
If you do not have the recording button, to add it to the Control Center, you have to enter the iOS settings. Once inside the settings, click on the Control Center option in the third option column.
You will enter the Control Center screen, where you have the list of available controls or shortcuts. If it does not appear at the top, you will have to go to More controls and click on the + button of Screen Recording to add it to Included controls. Once there, you can use the ☰ button on the right to move it up or down and order it to your liking.

Sharlene Meriel is an avid gamer with a knack for technology. He has been writing about the latest technologies for the past 5 years. His contribution in technology journalism has been noteworthy. He is also a day trader with interest in the Forex market.









![How to Watch UFC 303 Live Stream Free [Updated 2024] UFC 259 Live Stream Free](https://techsmartest.com/wp-content/uploads/2022/03/UFC-259-Live-Stream-Free-100x70.jpg)