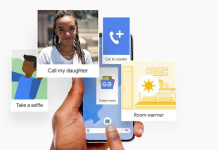Android devices come with in-built settings, and third-party apps that enhance the searching experience. Sometimes it can be hectic to search for specific documents, files, music, or information on Google, especially if you have many files. However, there are various methods you can use to search for that information without struggling.
1. Adding a Search Widget
If you’re the kind that doesn’t like using the search button, you can add a searching widget on your phone’s home screen. The widget will be available anytime you want to search for something.
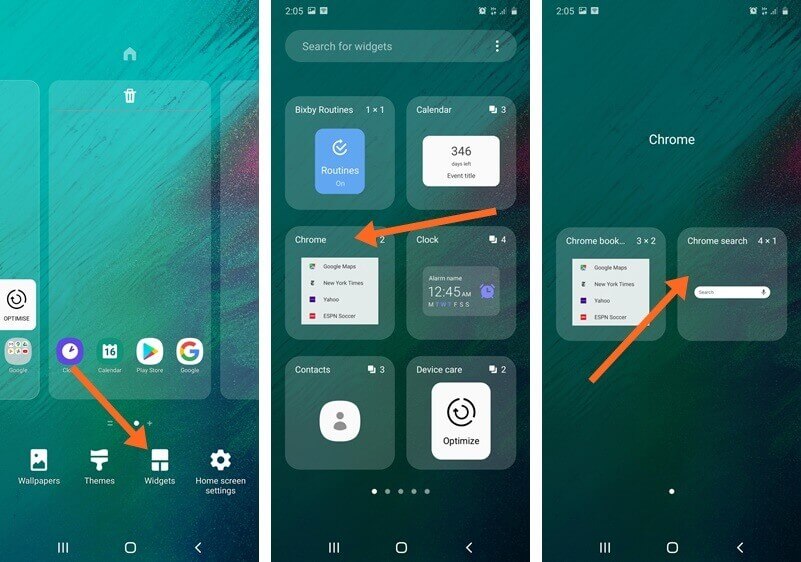
To add the widget;
- Open your phone’s home screen, and long-press the menu button.
- An add icon will appear.
- Scroll through and select the Widget icon.
- Tap and select the Search icon.
- Once done, the Search widget will appear on your phone’s home screen.
- To use the search widget, tap it and type whatever you want to search for.
You can also customize your search widget by adding it to the homepage. To do so:
- On your Android device, open the Google application.
- Scroll through until you find a more icon at the bottom.
- Select the Customize widget icon to change the shape, color, and Google logo.
- Save the changes by tapping the done option.
2. Configuring The Default Search
Most android phones have a default search button available on the handset that you can use to search. When you click the button, the application will open, and you can type whatever you want to search for there. Alternatively, click the microphone button to use the voice search feature.
When you click the OK button, the Android search will lead you to the default browser such as Google Chrome, with all available results. Moreover, you can configure the application for it to show different results from different sources. To configure:
- From the home screen, click the Main Menu button.
- Select the Setting application.
- Once open, navigate through until you find the Search icon.
- Select the searchable items.
- Press OK to all things you want to search.
- Once done, return to the home screen to save all the changes made.
Know that the more things you search for, the slower the search process will be.
3. Using Andro Search
Andro Search is a helpful third-party app used to find files and documents on your android phone. The app is available at the Google play store or on their website.
To download the app:
- Open the Google play store application, and search for the Andro Search app.
- Tap the install button to download it.
- Once downloaded, the app will appear on your phone’s home screen.
- Click on the app and follow all the given steps to run it.
- The app will ask for permission to scan all the content on your device. Select OK to complete the setup process.
To use the app:
- Open the Google play store application, and search for the Andro Search app.
- Tap the install button to download it.
- Once downloaded, the app will appear on your phone’s home screen.
- Click on the app and follow all the given steps to run it.
- The app will ask for permission to scan all the content on your device. Select OK to complete the setup process.
Every file you open has a dropdown menu available on the right side, which allows you to decide what you want to do with the file. Alternatively, instead of downloading the app, you can share from your friend who has it.
4. Search Using Gesture Search App
Gesture Search is a free application that makes your searching experience easier. You can download the app from their website or at the Google play store. Ensure you have enabled the phone to download apps from unknown sources.
Once downloaded, the app will appear on your phone’s home screen. To use the app, follow these simple steps:
- Tap the Gesture Search app to open it.
- Once open, you will see a search icon located at the top of the screen.
- Type the name of the file you want to search.
- When a file is found, you’ll see the file’s name at the bottom of your screen.
With this app, you can choose to change and sort your files.
5. Search using Google Android Search
Google recently introduced a feature called In Apps that makes the searching process more straightforward. The app allows you to search for information inside your phone apps like videos, messages, notes, contacts, and many more.
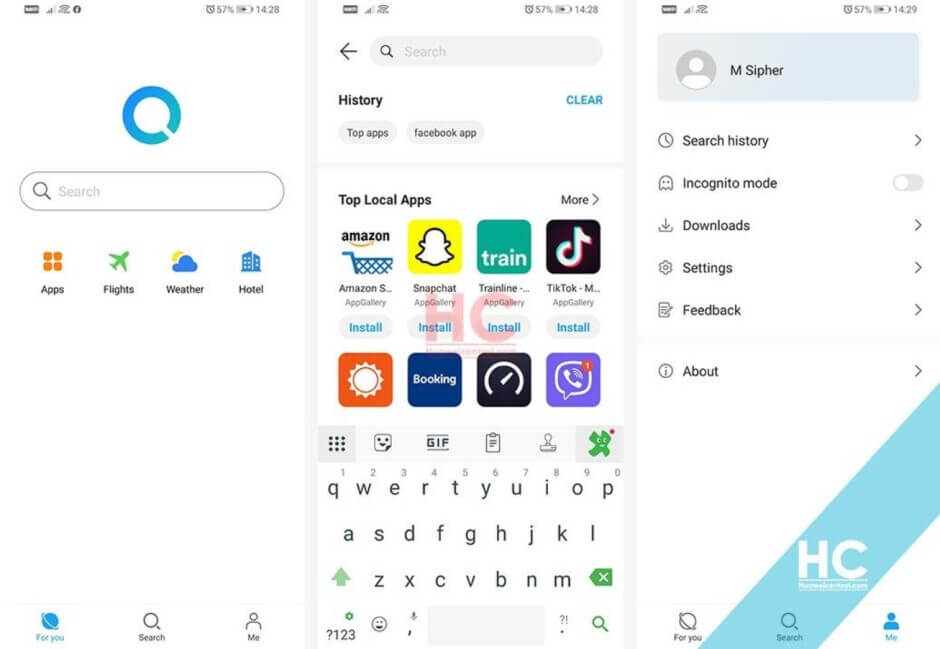
For example, you can use the In Apps to search for essential messages you received several weeks ago. You can also use the feature to look for your favorite music or a video. The In-App currently works on Youtube, Gmail, and Spotify.
However, Google is working on adding the app on Facebook, Evernote, Todoist, Linkedln, and many more. Unlike the regular Google search, the In-App search takes place on the android device. That means your personal information is safe since it’s not sent to Google. Moreover, you can also conduct searches when offline.
Recently, Google introduced a new feature that allows you to search using an indexing project. The project included apps that didn’t have matching web content. It even launched a new search feature that will enable you to stream an app using a virtual machine.
Using OK Google
You can also search for information online using the OK Google app available on your phone’s main menu. For you to enjoy the latest features, ensure the updated Google app. Once open, you will find a search bar at the top of your screen, and you can type whatever you want to search for. Once done, click OK, and the information you were looking for will appear below the search bar.
Alternatively, you can search using the microphone feature available at the top-right of the screen.
6. Using Quick Search Box
Quick Search Box is an important feature that allows you to access what you’re looking for quickly. You can use the app to access content both on the Web and on the device. The app works by suggesting the content you’re looking for as you type.
The app also offers suggestions from Google, a local business listing. When you type the information you’re looking for on the Quick Search Box, the results and other recommendations will appear below.
When you install any app that participates in QSB, you have the option to enable a particular suggestion by going to the settings and selecting the Searchable items. Once you allow searchable items, all the suggestions made will appear in the QSB.
QSB feature suggests all the things you use most often. Once you start typing, a list of previously chosen suggestions will appear immediately.
7. Smart Search & Web Browser
Smart Search is a fast app that helps you quickly search for things online and get results from various search engines. The app is easy to use and has a voice search feature that allows you to quickly find images, videos, music, and many more from the Web.
To get the app, download it at Google Play Store or from the Smart Search & Web Browser official website. The app comes with crucial features that enhance the experience, such as:
- Enabled voice search.
- Searching using the incognito mode.
- Auto-complete search queries.
- A QR code scanner.
- Powerful ad blocker and many more.
Conclusion
Finding critical information and files from your phone can take you some time, especially if you have tons of files. However, there are different apps you can use to access the information in seconds. Note that some third-party apps can be used in their free or paid versions. Most people prefer using premium versions because they have advanced features and are free from ads.

Denis is an article/blog and content writer with over 7 years of experience in writing on content on different niches, including product reviews, buyer’s guide, health, travel, fitness, technology, tourism. I also have enough experience in SEO writing.