Sending an app from one phone to another can be troublesome. Suppose you own other android devices; downloading apps on every device can be hectic. Instead, you can share and install the same app across different android devices using these hassle-free methods.
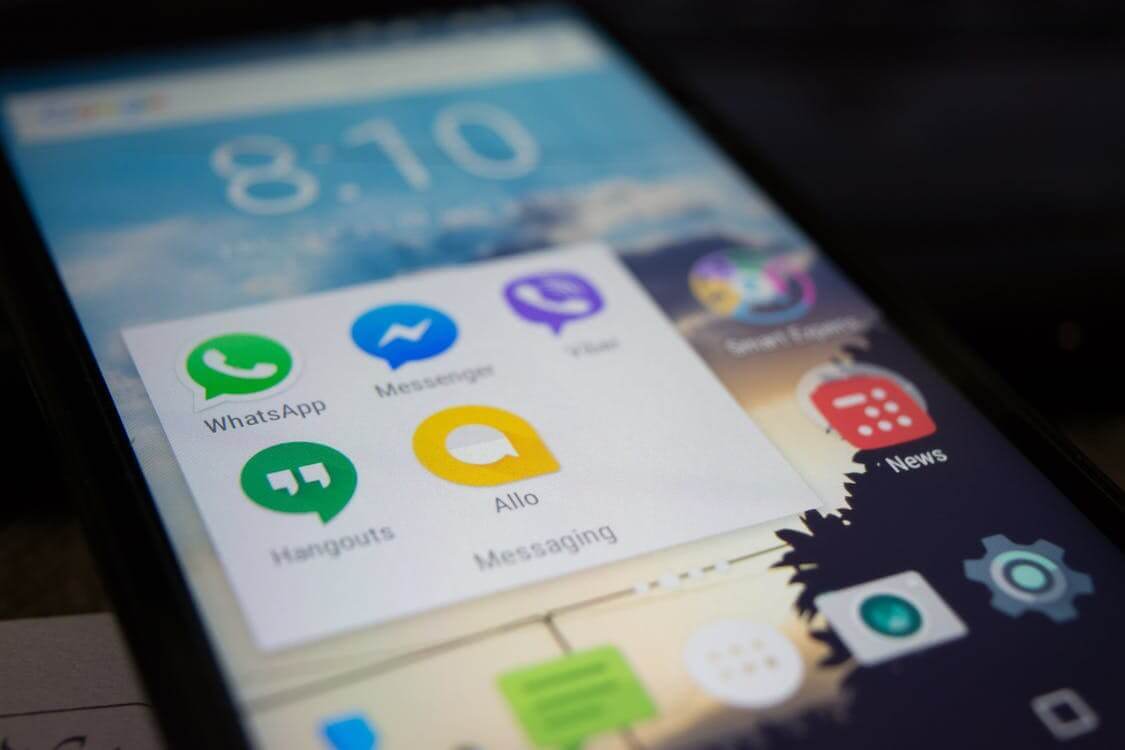
Transfer Apps using Bluetooth
Bluetooth allows you to transfer data and files between two android devices within a designated transmission distance. For you to send an app using Bluetooth, the transferring device and the recipient device should be within the circumference of 30 feet.
Devices that support Bluetooth technology include tablets, mobile phones, video games, personal digital assistants and some computers.
To share files using Bluetooth;
- Go to the home screen main menu and open it.
- Tap the Settings and click the Bluetooth icon to enable it.
- Enter the default code is ‘0000’; press Okay after entering the code.
- Also, enable the Bluetooth settings on the recipient device.
- Pair the devices to make the files shareable.
- Press the okay button after pairing them.
- Choose the app you want to send and right-click to allow the Send via Bluetooth
- Press the okay button to send the app through Bluetooth.
You can also share apps from your PC to your android phone.
To send:
- Open your PC and press the Start
- Go to the settings and click the Devices icon and choose the Bluetooth and other devices
- Select the Receive and Send files through the Bluetooth
- Select the Send Files option and choose the device you want to send the app.
- Select the Browse icon and choose the app to share, and click Next to finish the process.
Transfer Apps using PhoneTrans
Before you use this method, you’re supposed to back up your apps first. PhoneTrans has a Quick Transfer feature that allows you to send data from one android phone by just clicking.
To use PhoneTrans:
- First, download the latest PhoneTrans version.
- Open the PhoneTrans on your PC and click the Phone to Phone icon available on the left side.
- Press the Quick Transfer icon, and you will find the Start Transfer icon.
- Afterward, connect your Android devices. You should connect the source device first and the target device later.
- Both devices will appear on your screen and tap the Transfer button.
- You will be taken to another page, where there are different data types. Tap all the apps you want to transfer, and press the Transfer Now button to send.
- The transfer process will start, and you’ll have to wait for some minutes to complete the transfer.
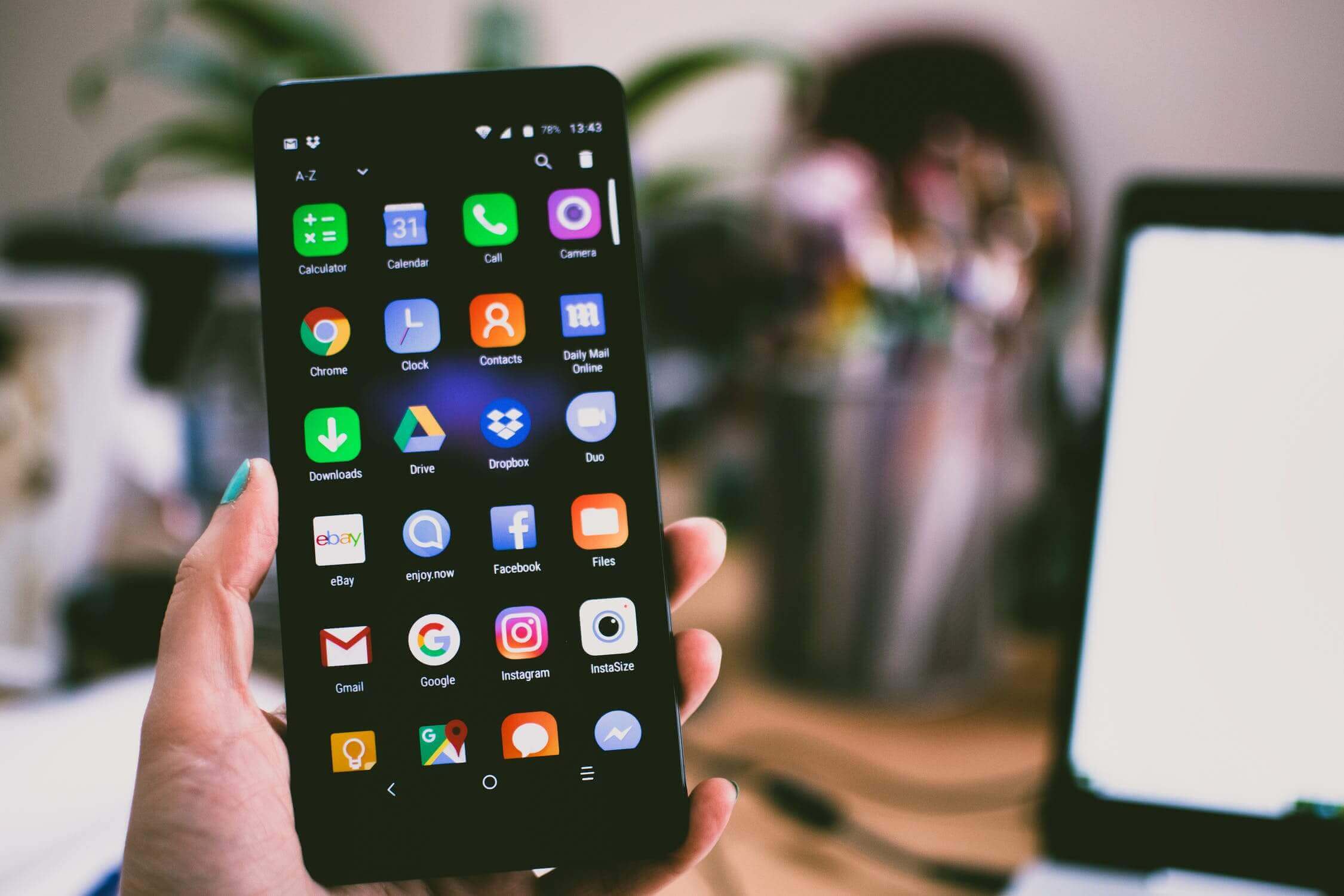
Transfer files using NFC
NFC transfers files wirelessly from one android phone to the other by using an android beam. You can seamlessly share apps, files, maps and WebPages from android phones and tablets. However, before you use this method, ensure your phone supports Android Beam and has NFC hardware.
Samsung Galaxy S10 have inbuilt NFC hardware. To transfer apps using methods, follow these simple steps.
Step 1
Check whether both the source and target devices have NFC hardware. To check, open the Settings app > Tap the Wireless & Network icon > press More.
If your phone supports NFC, it will be displayed on your screen. Ensure the NFC is enabled on both devices.
Step 2
After enabling the NFC, it is time to transfer apps from the source phone to the target device.
To share:
- Open the NFC app in Google Play.
- Beam the content using the Android Beam.
- Press both android devices back to back.
- After establishing the connection, you will be notified by a sound.
- You will see beams over your screen, and when you touch applications from the source device, they will appear in the target phone. Tap all the apps you want to send to the target phone, and disconnect once you’re done.
Transfer apps using Smart Switch
This method works if you are using Samsung devices. Moreover, the transfer works if you transfer files from your old device to a new Samsung device. The source device should run Android 4.0 or more.
For you to transfer apps using Samsung smart switch:
- Ensure both devices have the Samsung Smart Switch installed.
- Over your Samsung device home screen, Press the Smart Switch icon to open the application.
- A privacy policy report will appear. Tap the Agree icon to proceed.
- Accept the permissions request, and set up the transfer.
- Over the source device, tap the Send icon to start sending data.
- To send data using Samsung Smart Switch, there are two methods involved. You can send data over a cable or wirelessly.
To send over a data cable:
- Over your phone, tap the Get Connected screen and tap the Cable
- Connect both devices using a connector or USB cable.
- Tap the Receive button to receive the selected applications.
To send apps wirelessly:
- Go to the Get Connected app and select the Wireless
- To connect both devices, open the Smart Switch in the recipient device, and tap the YES
- They will connect automatically or use a PIN to connect manually. Ensure the two devices are close to each other.
- Select all the applications you want to send and press the Send
- On the recipient phone, tap receive. After you’re done transferring apps, Press the Done icon to complete the transaction.
Transfer Apps with Backup
You can restore old data is by using the backup method. You can back up all the data in your old phone and restore it to a new android device.
You have the option to either use cloud backup or local backup. It is advisable to use the cloud backup since you’re not required to have the old device restoring data.
If you had backed up data using both options and wants to transfer apps from one android device to the other:
- Tap the Setting icon on your home screen and scroll down until you see the System
- Click the Backup button and enable the Backup Google Drive
- You’ll have to wait for some minutes for the data to be backed up in cloud storage.
- After the process is done, start preparing your new phone to receive data.
- You will be asked whether your backed files should be restored in your new phone.
- Tap yes, and all apps from your old device will appear in the new device.
Use AnyDroid to transfer files.
If you prefer a simple, faster method, you can use AnyDroid to copy files. AnyDroid is designed to transfer files, photos, apps and many more.
To use AnyDroid, follow these steps:
- Download and install the feature on your PC.
- Connect both the Source device and the recipient device to the PC using a USB cable.
- Both android devices will appear on your PC screen.
- Click the Android Mover icon > Select Apps > Press the Next button.
- Transfer all apps, and AnyDroid will notify you when you’re done.
Bottom Line
Sometimes you might get the need to transfer apps from one device to another. On the other hand, android has tight cloud integration services that can be troublesome. Nevertheless, there are different methods you can use to transfer apps from one android device to the other. You can try out the methods as mentioned earlier to send apps to your new phone comfortably.

Denis is an article/blog and content writer with over 7 years of experience in writing on content on different niches, including product reviews, buyer’s guide, health, travel, fitness, technology, tourism. I also have enough experience in SEO writing.











