What is Windows 10 game mode, and how to enable it to optimize the execution of video games and normal applications?
We have talked about the new Windows 10 Game Mode introduced with the Creators Update package launch over the last few weeks.
The Windows 10 game mode deals with dynamically adapting the operation of the operating system by optimizing the logical assignment of machine resources.
Once enabled, the new mechanism provides to “suspend” the processes running in the background that are not essential and to allocate the available computational resources (CPU and GPU) to the running video game.
However, nothing prevents you from using Game Mode to forprioritize a specific application by asking to allocate most of the hardware resources to it.
Pending the arrival of the Power throttling feature, waiting for the next Windows 10 feature update (which, presumably will be distributed by the end of 2017), Game Mode helps to avoid non-performance lives up to expectations when using a video game or application that needs processor and RAM to work well.
Turn on game mode in Windows 10
To activate the game mode in Windows 10, just access the operating system settings, then click on the new Games icon.
Clicking on Game Mode in the left column will then activate the Use Game Mode “switcha”.
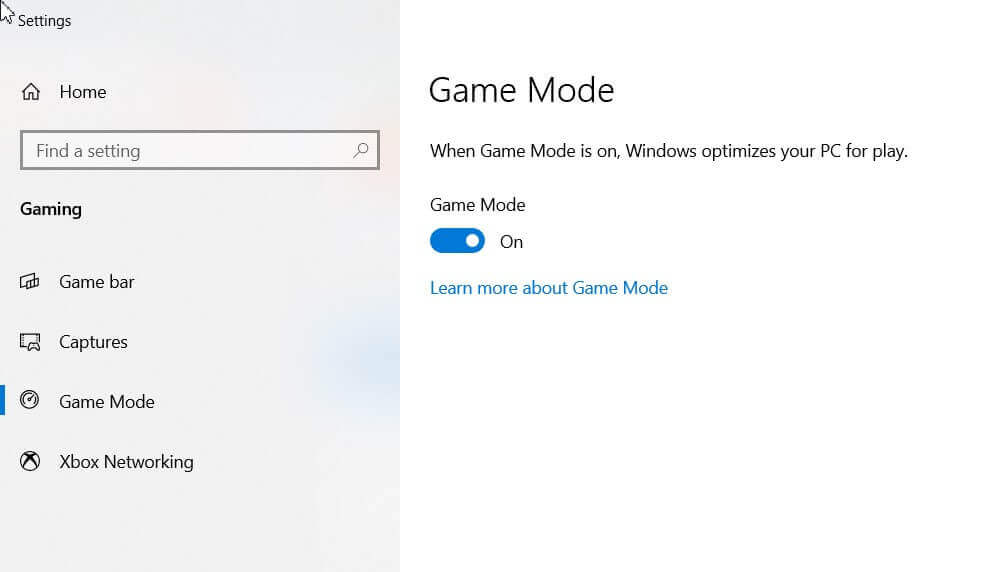
At this point, to optimize the execution of a video game or application, press the Windows + G key combination and check the Yes, this is a game box when the message Do you want to open the game bar.
The next step is to click on the icon depicting a small gear: the screen shown in the figure will appear:
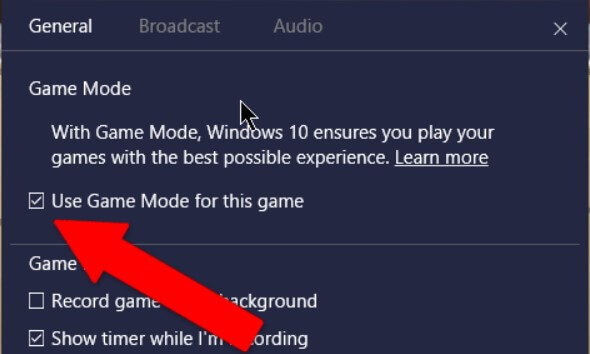
Here you will have to tick the box Use game mode for this game: in this way, Windows 10 will automatically detect when the program is started and will reduce the impact of all other applications loaded on the CPU, GPU, and memory.
In case you want to cancel the intervention, just repeat the procedure by deactivating the box Use game mode for this game.
Also, removing the checkmark from the Save it as game box (the last one from top to bottom) will prevent the game bar from appearing.
The Windows 10 devices that will take full advantage of Windows 10’s Game Mode are those with a hardware configuration that is not particularly advanced, where applications bash each other to grab the use of machine resources.

A tech-savvy writer with a knack for finding the latest technology in the market, this is what describes John Carter. With more than 8 years of experience as a journalist, John graduated as an engineer and ventured soon into the world of online journalism. His interest includes gadget reviews, decoding OS errors, hunting information on the latest technology, and so on.













