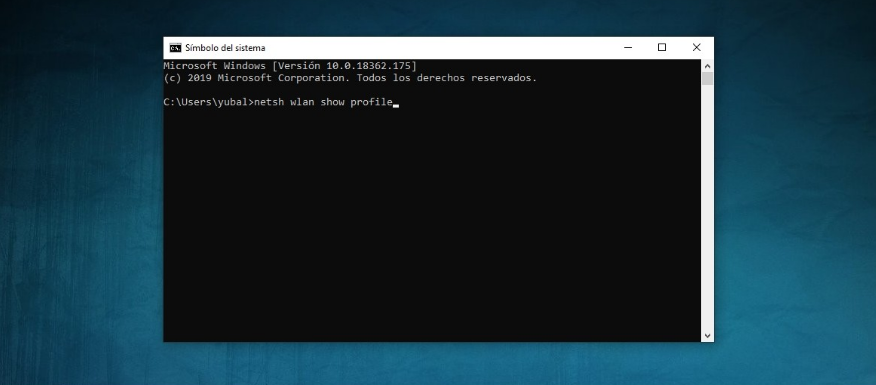
Today we are going to teach you how to see the password of a WiFi stored on the computer with Windows 10. A password can sometimes be difficult to remember, so you can use what we are going to teach you to see those which you have connected to a computer or laptop to use later on another device.
We are going to teach you two ways to know your passwords. First, we will tell you how to find out the password of the WiFi you are connected to, and then we will tell you how to find out the passwords of all the WiFi networks that you have been storing on your computer. Normally, third-party applications are used for this, but we are going to show you a way to do it from Windows 10 without having to install anything at all.
See the password of the WiFi you are connected to
First of all, you have to right-click on the WiFi connection icon that you have at the bottom right in the taskbar. A menu will open with two options, and in it, you have to click on the Open Network and Internet Settings options. You can also go to it if you enter Windows Settings and click on the Network and Internet option there.
Once you are in the Network and Internet configuration section, click on the Wi-Fi category (1) that you will have in the column on the right. If your computer is a desktop without WiFi it will not appear. Once in this category, go down to the options at the end, and in them click on the Network and Sharing Center (2).
This will take you to a screen with several options. There will be a section called See active networks, and in it, on the right, you will see a Connections option in which you can click on the name of the WiFi to which you are connected.
You will go to a screen where you will see various properties of the WiFi network to which you are connected. In it, first enter the Security tab (1), where you will see a third option called Network security key. It is the password of your WiFi, and to be able to see it, select the option Show characters that you have just below. Windows will ask you for administrator permissions and will show you the password.
See the password of your saved WiFi
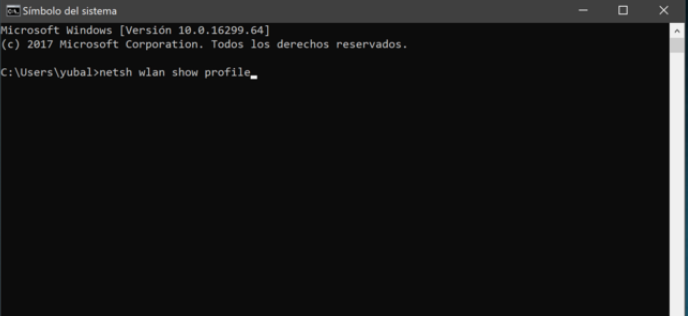
There is also a way to see the passwords of the WiFi networks that you have been saving on your computer, but to do this you will have to pull commands. Open the start menu, where you should find and run the Command Prompt app. It is an application in which you must write a series of commands that we will tell you below.
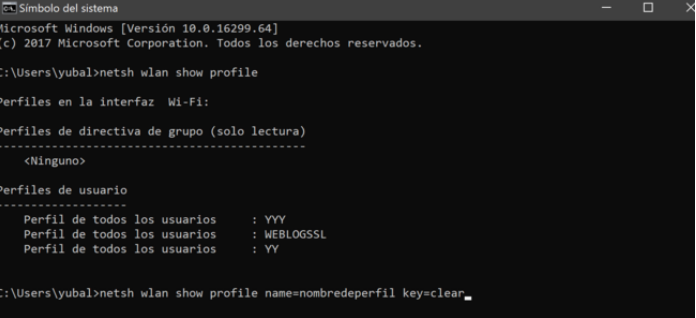
As soon as the Command Prompt opens, the first thing you have to write is the netsh wlan show profile command as you see in the screenshot. When you do, all the WiFi networks whose passwords you have been storing on the computer will be listed.
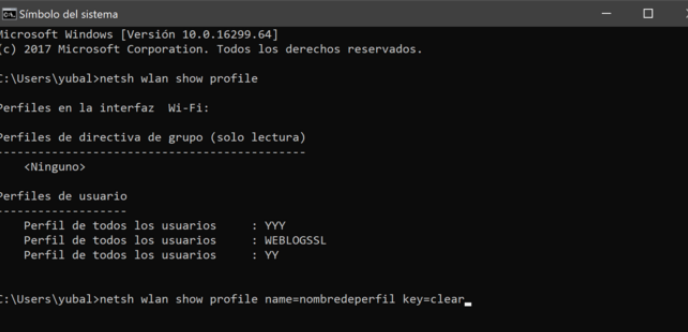
Once all the passwords are displayed, now type the command netsh wlan show profile name=profilename key=clear replacing profile name with the name of the WiFi whose password you want to know. The name has to be one of those that have appeared in the list with the previous command.
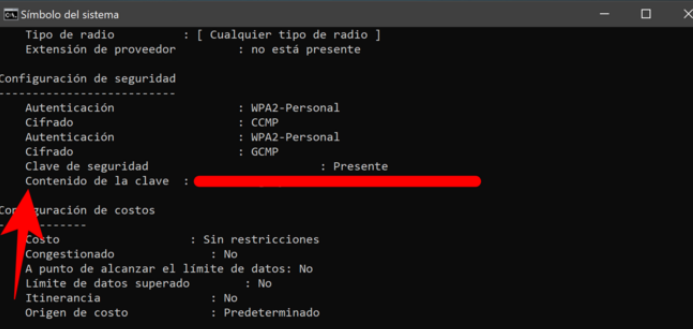
And that’s it, in that same window and without having to use third-party applications you will see a Key Content category in which the password of the network you have selected will appear in its entirety.

Sharlene Meriel is an avid gamer with a knack for technology. He has been writing about the latest technologies for the past 5 years. His contribution in technology journalism has been noteworthy. He is also a day trader with interest in the Forex market.









![How to Watch UFC 303 Live Stream Free [Updated 2024] UFC 259 Live Stream Free](https://techsmartest.com/wp-content/uploads/2022/03/UFC-259-Live-Stream-Free-100x70.jpg)

