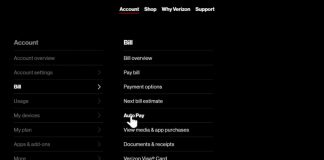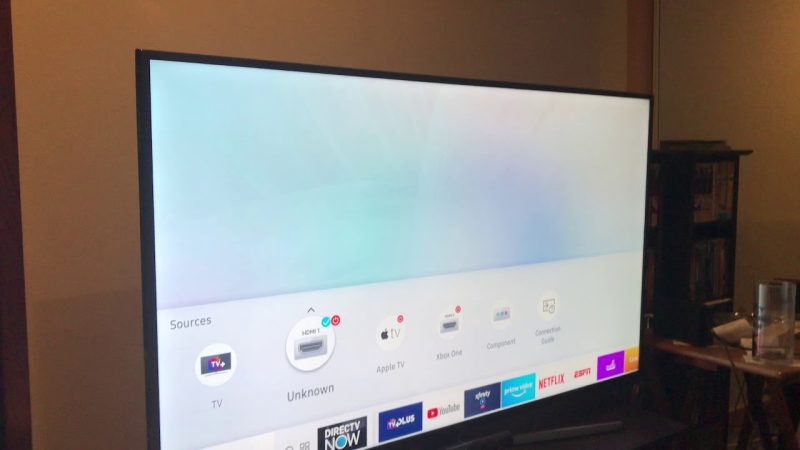
Samsung TVs come with various inputs such as HDMI, VGA, USB, and more. These inputs can enable you to get video and audio on your smart TV. While switching between inputs on Samsung TVs is relatively easy, sometimes it can prove challenging.
If you’re experiencing difficulties switching between inputs, read on to learn how to change the input on your Samsung smart TV.
Changing the Input on Your Samsung TV
The inputs on Samsung TVs are also known as sources. Here are several ways to switch from one source to another.
Use the Source Button
Pressing the source button on your remote is undoubtedly the easiest way to change the input on your Samsung TV.
Follow these steps to change the input using the source button on your TV remote:
- Press the Source button on your TV remote. You can find it at the top right corner of your remote.
- Press the Up and Down buttons to scroll through the various inputs.
- Once you highlight the input you want, press OK to select it.
Afterward, your Samsung TV will display content from the selected source.
Select a Source From the Menu
You can also change the source from your menu. If your Samsung TV offers this option, follow these steps to change the source:
- Click on the Menu button on your TV remote.
- Navigate through the various options and select Source.
- Your TV will display all the available sources and indicate any missing.
- Navigate to your desired source and press OK.
While this method is slightly longer than the first method, it can come in handy if you need to rename your inputs because you have various devices.
For instance, instead of trying to remember that your home theatre is connected to HDMI 1 and your game console to HDMI 2, you can rename your inputs to match the connected device.
Plug a Device Into Your TV While It Is On
If you can’t switch the input on your Samsung TV using the two previous methods, this method can be useful.
While your TV is turned on, connect your device to one of the input ports. Once you do, the source menu will pop up automatically on the screen, allowing you to choose an input.
However, you may not need to choose a source on some models because your TV may automatically switch to the newly connected device.
How to Change the Input on Your Samsung TV Without the Remote
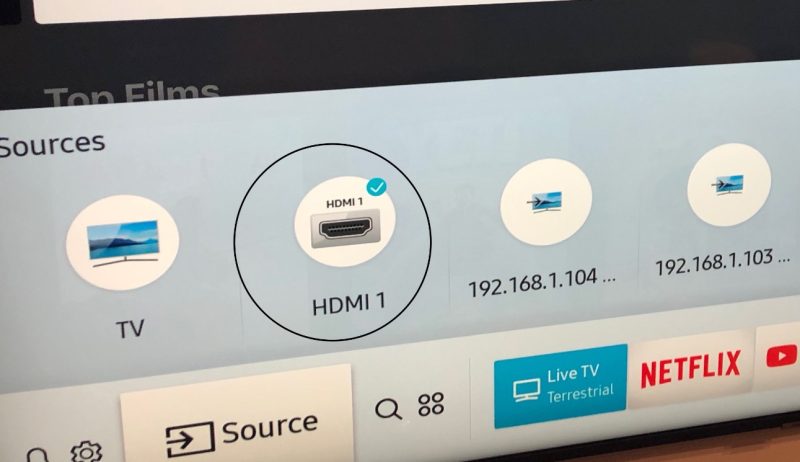
If you misplaced your remote or it malfunctioned, you won’t be able to change the source on your Samsung TV using the above methods.
Fortunately, there are still several ways to change the input using a remote.
Let’s explore them.
Use the Control Stick
Behind your Samsung TV, there’s a control stick that can allow you to change the source without the remote.
Depending on your TV model, the control stick may be in one of the following areas:
- On the back of the TV in the bottom right-hand corner.
- Under the front panel in the center. Just below the Samsung TV logo.
- Under the front panel on the bottom left corner (the right-hand side if you’re facing the TV).
Once you locate the control stick, press it once or long-press it to bring up the menu with the source options and change the source.
If you’re having trouble finding the power button, refer to your user manual.
Use the SmartThings Application
SmartThings is a Samsung app that can allow you to control all the smart devices installed in your home, including your TV.
If you’ve already added your TV to the SmartThings app, you can use it to change the input.
Follow these steps to change the input using the app:
- Launch the SmartThings app on your phone.
- Click on Menu.
- From the menu options, select All Devices.
- Select your TV.
Once you select your TV, a remote will pop up on your phone’s screen. Use it to switch the source on your TV. The controls work like the controls on a regular Samsung remote. Just press the source button on the remote to change the input or change it via the menu.
However, it is worth noting that this method will only work if you’ve already added your device to SmartThings.
Use a Third-Party Application
You can also download a remote-control app on your mobile device to change the input on your Samsung TV.
Some remote-control apps that are compatible with most Samsung TVs include:
- Mi Remote Controller (Android only).
- Lean Remote (Android only).
- SURE – Smart Home and TV Universal Remote (Android only).
- SamRemote (iOS only).
To use any of these apps to change the input on your Samsung TV, follow these steps:
- Launch the app once downloaded.
- Follow the on-screen prompts to pair your mobile device and TV.
- Look for and click on the source or input
- Select your desired input.
Ensure your mobile device and Samsung TV are connected to the same Wi-Fi network for this method to work.
Use Voice Command
Newer Samsung models released from 2018 onwards come with voice assistants such as Bixby, Alexa, and Google Assistant. These voice assistants can allow you to control your smart TV using voice commands.
For instance, to change to HDMI on your Samsung TV using Bixby, you can say “HDMI,” and the input will switch to HDMI.
However, voice commands will only work if your TV’s microphone is on.
To use voice commands to change the input, follow these steps:
- Press the Microphone button on your remote.
- Say your command to change the input.
How to Change the Input on Older Samsung TV Models
Several of the above methods only work on newer Samsung TVs released from 2016 onwards.
If you own a Samsung TV made from 2015 and earlier, you’ll only be able to change the input using the source button on your remote.
And if you misplace your remote or it malfunctions, you’ll have no choice but to purchase a new remote for your TV.
What Can I Do if I Still Can’t Change the Input?
In some cases, you may be unable to change the input on your Samsung TV for various reasons. If you’ve tried to change the input without success, try these fixes to resolve the problem.
Replace Remote Batteries
If your TV isn’t responding to remote commands, your batteries may be dead. Try changing your batteries with new ones to see if your TV becomes responsive to remote commands. If it does, you’ll be able to change the input on your TV.
Reset the Remote
If your TV is still unresponsive to remote commands after changing the batteries, you may need to reset the remote. Also known as a power cycle, a reset may get your remote to start functioning properly again.
Follow these steps to reset your remote:
- Remove the batteries.
- Press and hold down the Power button for about 8 seconds.
- Reinsert the batteries.
- Choose your desired input.
If you’re able to change the input successfully after following the above steps, it’s likely you couldn’t change the input because your remote had malfunctioned.
Soft Reset the TV
Samsung TVs are prone to experiencing firmware issues every so often. Performing a soft reset may resolve the problem if you can’t change the input due to a software glitch.
Follow these steps to soft reset your TV:
- Press and hold down the Power button on your remote until the TV goes off.
- Continue holding down the Power button until the TV turns off.
- Unplug your TV from the power outlet while it’s still on.
- Wait for about 30 seconds, then plug it back in.
- After it’s plugged in, your TV will automatically restart.
- Once it restarts, try changing the input using your remote.
If this troubleshooting method doesn’t work, move on to the next fix.
Factory Reset the TV
Also known as a hard reset, a factory reset will delete all your apps, history, and customized settings. Therefore, it’s only advisable to perform a hard reset if none of the previous troubleshooting methods work.
To perform a hard reset, follow these steps:
- Open Settings.
- Choose General.
- Select Reset.
- Enter your PIN or key in the default PIN (0000).
- Select Reset.
- Click on OK to start the process.
If the steps don’t appear in this order on your TV, follow these steps instead:
- Open Settings.
- Choose Support.
- Select Self Diagnosis.
- Select Reset and then follow the same steps as outlined previously.
After performing the factory reset, try changing the input using your remote.
Inspect the HDMI Cable
HDMI cables are susceptible to wear and tear over time. If your HDMI cable is damaged or faulty, you may not be able to change the HDMI input on your Samsung TV.
Check whether your cable is connected firmly and look out for any signs of damage. If you encounter any damage, replace your HDMI cable immediately.
Contact Customer Support
Should none of the above troubleshooting methods work, contact Samsung customer support.
When you get through to a customer support representative, ensure you clearly describe all the fixes you’ve already tried. The customer support representative may be able to provide you with alternative fixes you can try to resolve the issue.
Conclusion
Changing the input or source on your Samsung TV is relatively straightforward. However, sometimes you may face challenges when trying to change the input.
If you’re having trouble changing the input, use the fixes in this guide to resolve the issue.

Denis is an article/blog and content writer with over 7 years of experience in writing on content on different niches, including product reviews, buyer’s guide, health, travel, fitness, technology, tourism. I also have enough experience in SEO writing.