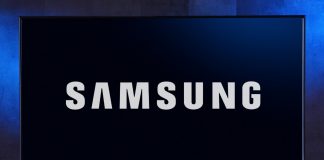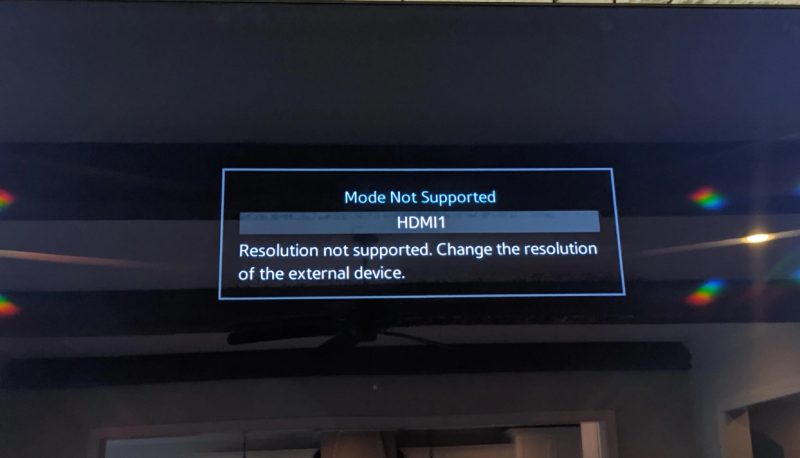
Samsung TVs are some of the best devices you can find on the market today. The manufacturer focuses on designing devices that can entertain for many years without any trouble. However, based on the data the TV receives from the devices it’s connected to, and the nature of the connection, it might fail to work.
If your Samsung TV keeps saying Mode Not Supported, you have come to the right place. This piece shares all the steps you can take to ensure that the issue is solved once and for all.
The chances are that your TV says Mode Not Supported because, either it can’t process data being sent to it by other devices, or it can’t process it all together. This kind of issue can be caused by miscommunication between the two devices, or the image that’s supposed to be displayed has too high or too low resolution.
If you feel that this issue is giving you a hard time, then you can take a few steps to solve it. Most of the time, you can solve the problem by playing with the settings.
Steps for Fixing the Mode Not Supported Error
You’re likely to receive this message if you connect other devices to your TV, such as a DVD player, a flash stick, a cable box, etc. Most of the time, this device is set to a resolution that your device finds hard to support.
Below, we’ve detailed some of the steps you can take to solve the mode not supported error on your Samsung TV.
Update the TV Software
Oftentimes, if the TV software is outdated, you’ll start receiving a vast range of error messages. The good thing is that most of these errors are easy to deal with by just updating the TV software.
To ensure that all glitches are fixed, it’s advisable to update the TV software after some time. Experts suggest updating the software when you feel that it has started to encounter glitches.
It’s possible to automate the update, or do it manually, based on how best you feel you can take care of your TV. You can set automatic updates in different ways.
The first option is by using the TV remote.
- Use the TV remote to access the settings page
- Find support and click on it
- Choose software update
- Next, tap on the auto-update feature
- Click ON and then OK and the changes will be saved as requested
The next option is to manually update the software on your TV by following the few easy steps below;
- Pick your TV remote and punch the menu button
- Head to the settings page
- Tap on software update
- Choose the update now option
Power Reset The External Drive and the TV
We’d seen that this problem can either originate from an external device or the TV itself. In some cases, you can solve the error with the help of a power reset. Here is how you can perform a power reset on your television.
- Power off both the external device and the TV
- Give it around 15 seconds so that the residual power drains out
- Power on both devices and see if the issue is resolved
If you follow these steps, the HDMI cable will be auto-validated, thereby ensuring that both devices get the right resolution.
Cast a Supported Resolution
This is one of the easiest ways to solve the issue and make the TV work again. If you didn’t know, Samsung TVs can support a wide range of resolutions, such as
- 2160p (3840/4096 x 2160)
- 1080i/p (1920 x 1080)
- 720p (1280 x 720)
- 480i/p (640 x 480)
Try a Moderately Long HDMI Cable
In some cases, the issue might be caused by an HDMI cable. You should not use a too long cable because it might stop the transmission of data. It’s imperative to only use an HDMI cable that’s between 6 and 8 feet long.
If you must use a cable that’s more than 12 feet long, you should ensure that it’s ISF-rated. Otherwise, the error message won’t go away.
What if Samsung TV is not Recognizing HDMI Input?
While Samsung is a trusted brand, it can still develop some issues related to not being able to recognize the HDMI input. If you find this problem, here is how you can fix it and make your TV work fine again.
Why The HDMI ports Don’t Work
There’re many reasons why your HDMI ports might fail to work. Some of them include;
- The HDMI cable has a problem on its two ends, so cannot be recognized
- The HDMI cable is seriously damaged
- Your TVs input is not connected to any external device
- Power outage or the power source is off
- The source doesn’t resonate with the TVs resolution
The other possibility is that your device is failing to turn itself on correctly, so it’s unable to detect the HDMI cable. It’s not possible for the device to work if the Samsung TV is not receiving any signals.
If you follow the steps below, you should be able to solve the No Signal Error without any problem.
1. Reconnect the HDMI Cable
Maybe you did not connect the cable correctly, or you touched something and it became loose. Before doing anything, check to ascertain that your device is not connected to the cable. You can do the same if your device is failing to detect the HDMI cable.
You should reconnect the HDMI cable to the external device or to your PC securely, you can then proceed and have it connected to your Samsung TV. If you find that this does not help, then you should try and connect the HDMI cable to a different port and see if the issue is resolved.
2. Ensure the TV is Correctly Set Up
Once you have connected a device to your Samsung TV, you should set up the TV to the same port to which the other device is connected. For instance, if you have a console connected to HDMI port 1, you need to set up your TV source to HDMI port
If the TV doesn’t indicate any signal, it implies that you might have confused the ports, so be careful when completing this process.
3. Use a Different HDMI Cable
In some cases, your HDMI cable could be spoilt. Thus, you should try and use a different cable to see if the problem is solved.
It’s also possible that your current cable is not compatible with the TV, which is why it’s failing to work. Whether you have an X-box, Roku, DVD, console, or PC, try connecting it to your TV using a different HDMI cable.
If you don’t have a spare HDMI cable, now is the time to find another one. These cables are usually delicate, so they could be damaged without your knowledge.
4. Restart Your External Devices
It’s important that you know how to power-cycle a device. By doing this, you can alter its parameters and let it restart itself.
To start this process, you should disconnect the devices from all power sources and make sure the power cables are also removed from the devices.
After doing that, wait for at least one minute or 60 seconds before connecting it to a power source one more time.
If done correctly, this should solve the issue, and the error should go away completely. If this doesn’t work, you might need to contact the manufacturer.
How Do You Change Resolution on Your Samsung TV?
While your TV supports many resolutions, the quality and the size of the image will depend on its main source. When using HULU devices, you’ll enjoy a plethora of options.
The quality of the TV will depend on the quality of the external device linked to its Blu-ray player. If you would like to see the quality and resolution of a given source, be sure to follow the steps we have described below.
- On your Samsung remote, press the Home button
- Using the left and right keys, select Source
- From there, pick a given source, such as Play Station or Comcast
- Look at the right top corner of the screen and you’ll see the resolution. In some cases, you might need to wait a few seconds to see the resolution.
To see the resolution for different devices, repeat the same procedures and select them using the TV remote. If you change the picture size on the Samsung TV, you’ll alter the resolution for various input sources. This is known as the Aspect Ratio.
Conclusion
We hope you enjoyed going through the comprehensive tutorial. It might contain a lot of information, but if you follow them correctly, you can easily remove the Samsung TV Mode Not Supported error. If you have any questions about this topic, you can let us know by commenting below.

Denis is an article/blog and content writer with over 7 years of experience in writing on content on different niches, including product reviews, buyer’s guide, health, travel, fitness, technology, tourism. I also have enough experience in SEO writing.