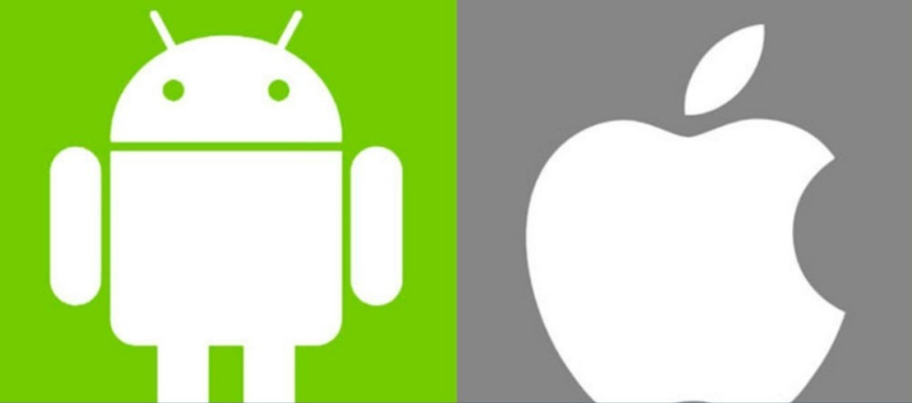
We will simply explain how to transfer contacts from Android to iPhone, just as we have already taught you how to do it the other way around or how to transfer them from Android to Android or from iPhone to iPhone. Thus, if you want to change your mobile phone and operating system, you will no longer need to write the contacts by hand on the new device.
Fortunately, today making this change is quite simple, and we will tell you the two methods you have available to do it. The first will be for launching your iPhone, and you haven’t configured it yet, and the rest is for other cases.
If you release iPhone, you only need an app
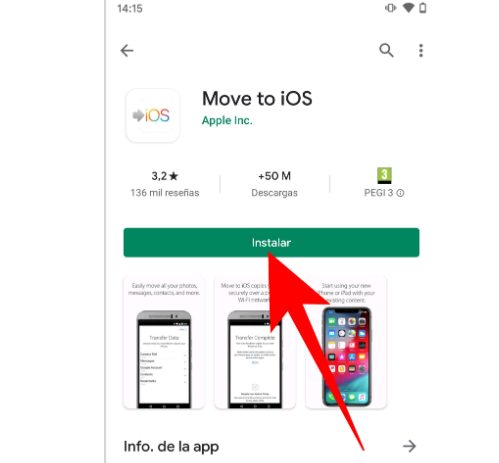
The first method is for when you have bought a new iPhone. This should be used before starting the initial setup of the iPhone. You have to download the Move to iOS app on Android, which is available on Google Play.
Start the application normally, and go by clicking on Continue. The point will come where you will have to give the app access to your mobile contacts. When this screen appears, you have to click the Allow button to give them to them, and they can take them to iOS.
Now the app will take you on Android to a point where you must write code. Ok, now you have to start setting up your new iPhone, and in the setup process, you can select the option of transferring data from Android. When you click on this option, the iOS configuration process will show you the code you must enter in the Android app. The connection will be established, and your contacts will go to the new iPhone.
In all other cases
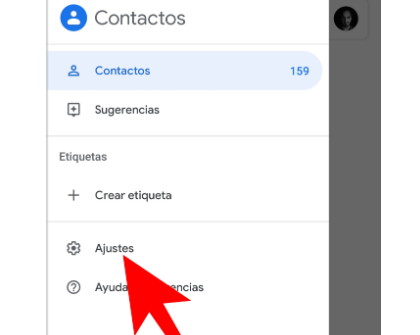
And for the rest of the cases, you must have your contacts in your Google account to import them. Here, we will start by telling you how to sync them, a different process on each device. If your contacts are already synced to the account, then the first three steps can be skipped, and you can go straight to when we resume from the iPhone. The first thing is to enter the settings of your contacts application.
Once in the settings, everything will depend on your mobile application. We use the native one, but your device manufacturer may use a different one. In any case, in the settings, you will have to look for an option for contact synchronization settings, which in the native Google app is what you see in the screenshot.
Again, it will depend on the app, but you should usually find an option to sync your contacts from the device to your Google account. The objective is that your contacts are synchronized in the Google account that you are using on your mobile.
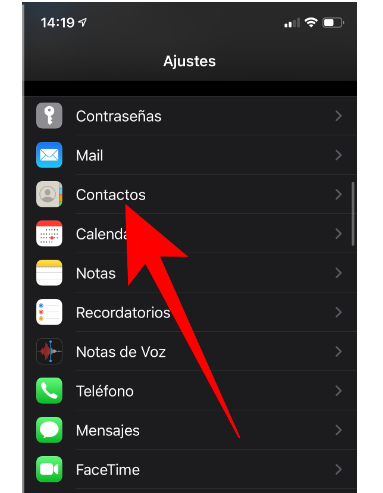
Once you have contacts synced to your Google account, tap Go to iPhone. Once in iOS, click on the Contacts option in the phone settings to access the page where you can configure them. It’s not quite at the top in the settings, and you’ll have to scroll down a bit to find it.
Once inside the contact settings, now you have to click on the Accounts option that appears in second place.
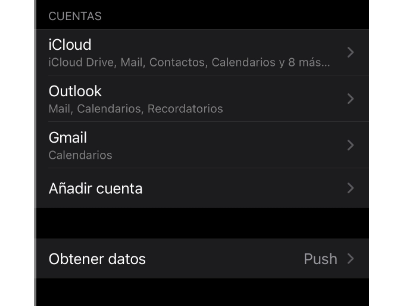
You will enter a page where you can link external accounts to have different elements synchronized with your mobile, such as the calendar or contacts. Here, tap on the Add account or Gmail option. In add account you can add the Gmail account that you used on your other phone, and if you have already done it or once you have done it, then click on Gmail.
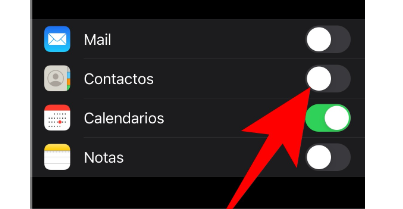
When you enter the Gmail options within the Accounts category, then you can decide which items you want to have synchronized. On this screen, turn on the Contacts switch to automatically sync Contacts to your iPhone.

Sharlene Meriel is an avid gamer with a knack for technology. He has been writing about the latest technologies for the past 5 years. His contribution in technology journalism has been noteworthy. He is also a day trader with interest in the Forex market.









![How to Watch UFC 303 Live Stream Free [Updated 2024] UFC 259 Live Stream Free](https://techsmartest.com/wp-content/uploads/2022/03/UFC-259-Live-Stream-Free-100x70.jpg)

