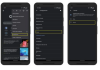We will explain how to uninstall applications from your Mac, using Apple’s advice. If you’ve just moved from Windows to macOS, you might find the apparent lack of methods for uninstalling your apps a bit confusing. However, there are two straightforward ways you can do it.
We are going to show you two ways to do it. The first is using the Launchpad for apps installed from the App Store. Then, we will also tell you the other, even easier method to uninstall the rest of your desktop applications.
Uninstall apps from the Launchpad
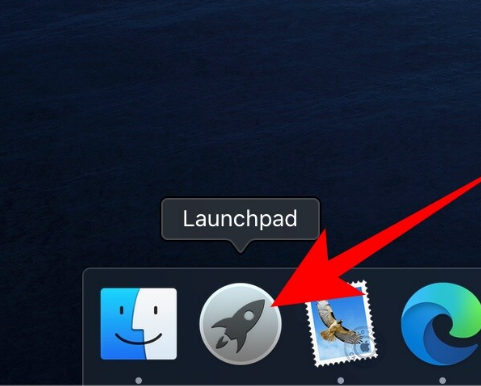
The Apple recommended method of uninstalling apps is through Launchpad. Therefore, the first thing you have to do is open the macOS Launchpad by clicking on the rocket icon that appears in the bottom bar.
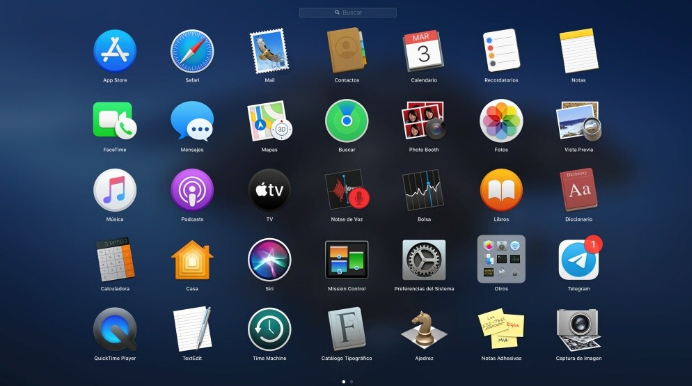
A menu will open with grids in which all the apps that you have installed on your Mac appear. Here, you have to hold down the click on one of the applications until they all start to shake. You will see that in some of them, the icon of an X appears in the upper left corner of the hero.
Uninstalling the apps here is just like doing it on iOS. What you should do once the apps are shaking is click on the x button (1) that is in the app that you want to uninstall. When you do, a dialog will appear asking you if you want to delete the app, and you have to click on the Delete option (2). And that’s it, when you do, the app will be uninstalled.
How to remove other apps
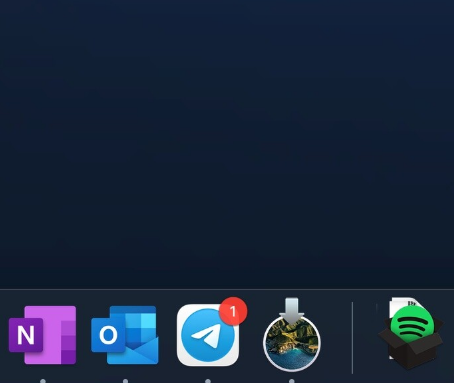
For the rest of the apps that you have not installed through the App Store, and that may not show the delete button in the Launcher, there is another even easier method. All you have to do is drag the icon of those apps to the recycle bin and drop them there. With this, you are telling your Mac to delete that app.
When you trash an app icon, a dialog will appear on the screen asking if you’re sure you want to delete the app. In this dialog window, you need to click on the Remove button to confirm it and uninstall the application.
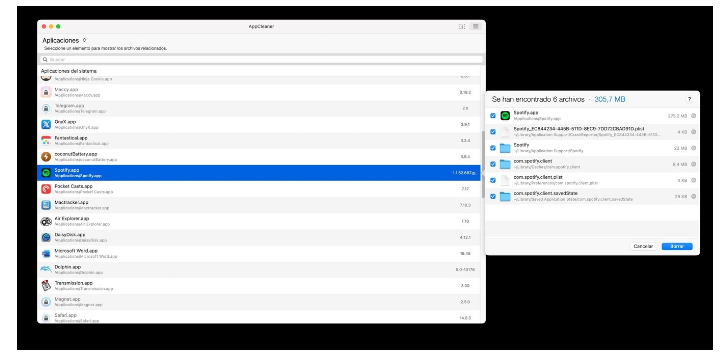
One thing you should keep in mind is that uninstalling apps with this method may leave files taking up space on your hard drive. To avoid this, it is advisable to install the AppCleaner app, which will show you all the applications you have installed or those that remain on your computer and will allow you to remove them quickly and cleanly.

Sharlene Meriel is an avid gamer with a knack for technology. He has been writing about the latest technologies for the past 5 years. His contribution in technology journalism has been noteworthy. He is also a day trader with interest in the Forex market.









![How to Watch UFC 303 Live Stream Free [Updated 2024] UFC 259 Live Stream Free](https://techsmartest.com/wp-content/uploads/2022/03/UFC-259-Live-Stream-Free-100x70.jpg)