Being Apple’s only 4-inch smartphone, the iPhone SE has a similar look as iPhone 5s, but its internal specs take after those of iPhone 6s. These include a 12-megapixel camera, an A9 processor, and support for Apple Pay. Hence, it is no secret that iPhone SE is one of the most functional and less costly iPhones in the market today.
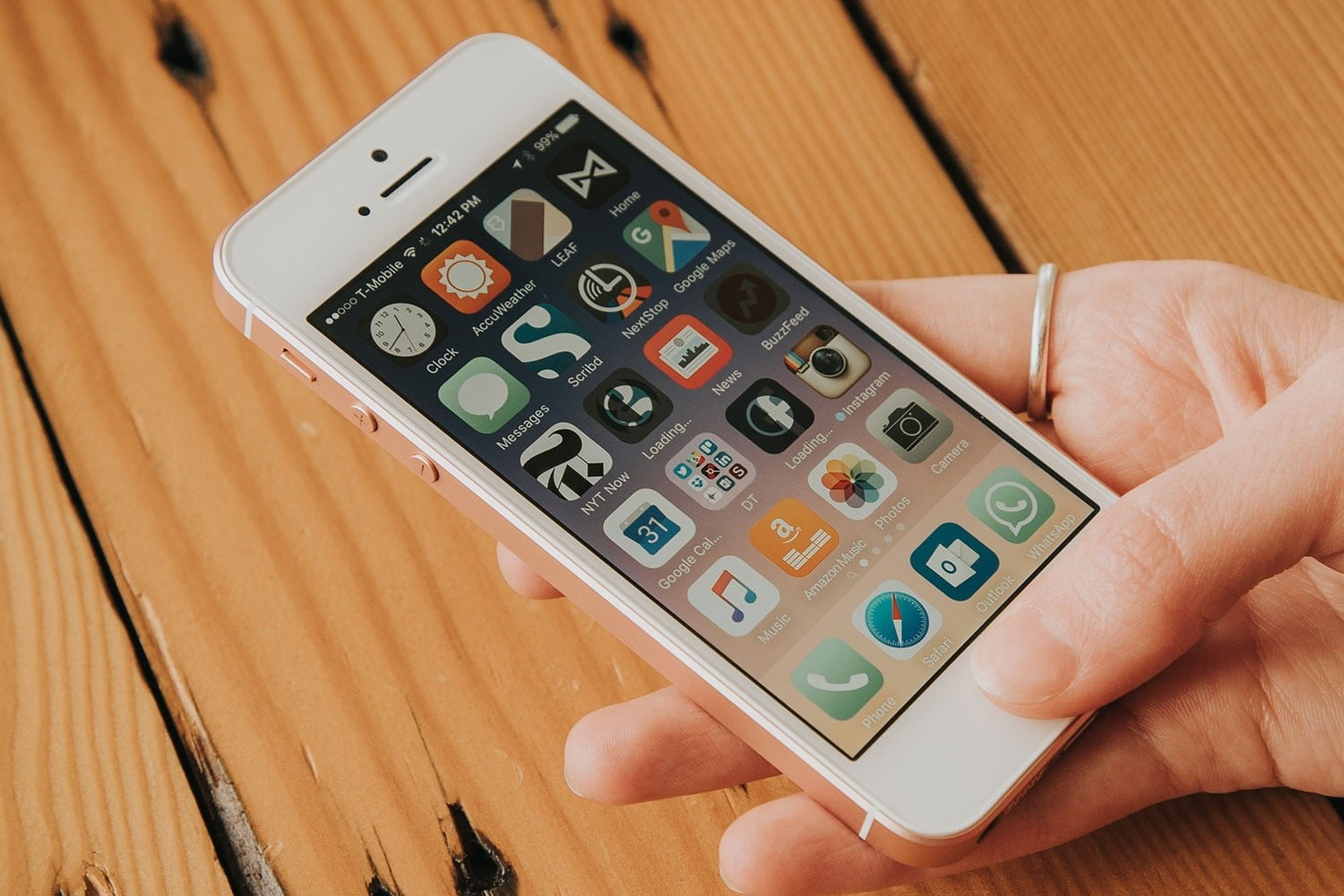
However, the iPhone SE has strong security features and forgetting or tampering with your security passcode can lead you into lots of inconveniences. Worry not since we have a set of functional options you can consider to unlock your iPhone SE.
Before getting started though, please note that some of these options may erase important files from your device. Always having a backup on iTunes or iCloud is thus imperative for every iPhone user.
On a positive note, some of these passcodes unlock solutions will upgrade your phone’s operating system to the latest version so long as your phone is connected to the internet uninterrupted.
1. Unlocking iPhone SE through iCloud

To achieve results in this, you must have access to your iCloud account on your computer. Secondly, you should have a stable internet connection to your iPhone SE for the phone to be remotely erased. Find My iPhone should also have been enabled on your iPhone, and you should be in a position to remember your Apple ID and password. Now, follow the follow the following steps.
- Open any browser on your computer and go to the iCloud site (icloud.com).
- Log in to the site and key in all the required login details.
- Once you are logged in, navigate to get “Find iPhone.” Click on that option.
- Proceed by Clicking “All Devices” at the top there and select your iPhone SE.
- Click on “Erase iPhone.”
- Confirm your decision to proceed.
iCloud will erase all files on your iPhone SE, content, and settings. It will install a recent iOS, and this will result in erased passwords. Your phone will then restart without asking you for a password, but you can set up one later. You can restore the erased data on the iCloud site so long as you had a backup of the same.
2. Unlocking iPhone SE with iTunes
Before trying to unlock your iPhone SE with a third party software, it would be best if you first try to unlock it with iTunes. Although this might lead to loss of files and data, safety is guaranteed. Better, you can recover all your phone’s data and content if you had backed it up on your iTunes account earlier on.
Follow the following steps to unlock your iPhone SE with iTunes.
- Use a functional cable to connect your iPhone SE with a computer. In this case, any computer will work – Mac or Windows.
- Once the phone is well connected, launch the iTunes application on the computer. Allow iTunes time to sync the data in your locked iPhone SE.
- Once the syncing is done, you will see an option for “Restore from iTunes” in your computer. Click it.
Restoring iPhone SE in Recovery Mode
If the two methods above are not successful in unlocking your iPhone SE, you can unlock it in recovery mode. Follow the following steps.
- Get to your iPhone SE and hold both the top/side and home buttons simultaneously.
- Continue holding up to the time the phone’s screen indicates that it is on recovery mode.
- This will activate the iPhone SE’s recovery screen, and the phone will reset to factory settings, and password removed. Your phone will then restart, and you will have full access to it now.
How to Recover Data from Unlocked iPhone SE
In case you have lost files, content, or data after unlocking your iPhone SE through any of the steps above, you can restore it from iCloud or iTunes if you had backed it up there before. Fortunately, this is easy on all platforms as you just need to click on the Restore Data option on either platform. You can choose the specific files you need recovered and leave the rest. Data recovery may take some time, and this will call for you to be a little bit patient. However, data recovery can run on the background as you still use your phone or computer.
How to Lock iPhone SE
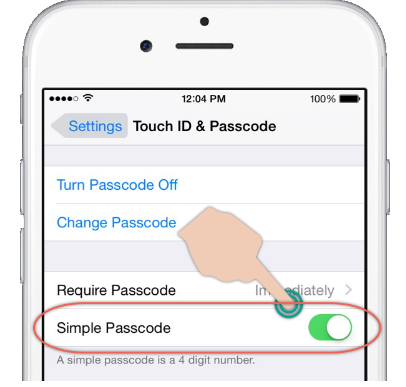
Most probably, your iPhone SE has lots crucial data including videos, photos emails, documents, text messages, and other confidential files. If you do not intend unwanted parties to view any of your confidential content, you then should keep your iPhone SE locked using a password. However, it is important you take time coming up with a unique, hard to guess password that you can easily remember as you will require it anytime you need access to your phone. Be sure to create one you will remember as failure to do so will lead you to try out the password reset options below. Nevertheless, follow the steps below to create your iPhone SE passcode.
- On your iPhone SE, click on settings
- Navigate to see Touch ID & Passcode. Click on it.
- From here, enable Simple Passcode. You will then be required to set up a simple password, normally 4digits in number. In case you are no longer in need of an iPhone SE passcode, you can still disable the passcode from here.
- Hit the Turn on Passcode button, and you will be required to key in a new passcode
- To ensure you typed the right passcode, you will be asked to confirm by keying again, and after this, you will have successfully set up a passcode to your iPhone SE.
Conclusion
Unlocking an iPhone SE is quite straight forward especially if it is turned on and well connected to the internet. One point to note though is that it is always good to have a data back up on iCloud to avoid data loss in the future should there be a need to format your phone. Most importantly, set up a passcode that you can remember, as the above options might not always work for you.

Denis is an article/blog and content writer with over 7 years of experience in writing on content on different niches, including product reviews, buyer’s guide, health, travel, fitness, technology, tourism. I also have enough experience in SEO writing.











