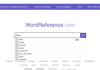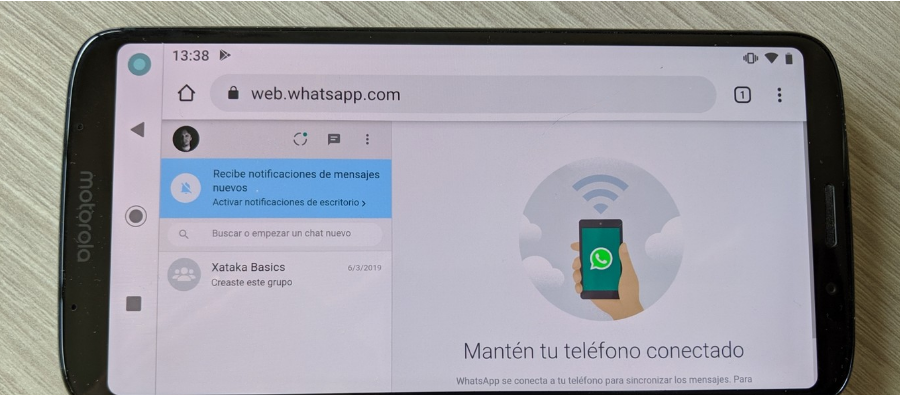
We are going to explain how to use WhatsApp Web from your mobile. WhatsApp Web is the client with which the messaging application allows you to also use it on a computer by linking it to your mobile, an alternative to the fact that the application cannot be used on two devices at the same time. Therefore, while this option arrives, it is one of the few alternatives to be used on a second mobile.
We are going to start by explaining to you why you may want to use WhatsApp Web on your mobile, being a not very intuitive experience. And then, we will guide you step by step through the process to link your secondary mobile to the WhatsApp of the main one you use, since it is something for which you will need to use two different devices.
Why use WhatsApp Web on a mobile
The first thing you have to know is that you cannot use WhatsApp Web on the same mobile where you have your WhatsApp and SIM card. To link the application to the web you need to point the mobile where you have the app towards a QR code on the web, so it is not possible to do everything on the same device.
Well, it is possible, because you can always take a screenshot immediately from the mobile browser to a PC or another mobile, and then log in using the photo. But it doesn’t make much sense to use WhatsApp Web on a mobile phone with the official application already installed.
So why do you need to use WhatsApp Web on a mobile? Well, because you may want to use the application on more than one device, and at the moment WhatsApp cannot be used on two different mobiles at the same time.
Using WhatsApp Web in your mobile browser is not a comfortable experience, at least not as comfortable as using it on a tablet or in the browser of your computer or laptop. But if you have more than one mobile and want to use the service on all of them, it may be your only option today.
Even so, you should be aware of the implicit limitations of this service. For example, the mobile where you use the web version will have to be close to the mobile with the app, since if you move them away or stop making both share a WiFi connection between the two will be cut off. In addition, some functions are not available in the web version, so whenever possible it is better to use the app.
Use WhatsApp Web from your mobile
The first thing you have to do is enter the WhatsApp Web website with the mobile where you want to use it, the website is web.whatsapp.com. The website will detect that you are using a mobile device and will take you directly to the WhatsApp generic website where you are asked to download the application. What you have to do to avoid it is click on the options button of your browser, which in the case of Chrome is in the upper right corner of the screen with an icon of three points.
When you press the options button, your browser will open a menu where you can choose many things that you can do. In this menu, you have to activate the option *Computer version, which in the case of other browsers could have another name, but always refers to the fact that you will see the web as if you were on a desktop PC.
Once you have activated the mode to see it on a computer, the WhatsApp Web website will stop identifying your device as mobile and will show you its conventional version. If it doesn’t, go back to web.whatsapp.com. When you enter the web you will now see it in normal mode, and a QR code will be displayed to link WhatsApp Web with WhatsApp on your mobile. You will have to do the process as fast as you can because the QR code expires if you take time, and you will have to refresh it to generate a new one.
Now you must enter your main mobile where you have the WhatsApp app and open it. Once inside, press the icon of the three points that appears at the top right of the app to display the options. In this menu, click on the WhatsApp Web option that you will see in the third place. In the iOS version, go to the settings and you will see the WhatsApp Web option inside.
When you do, you will see that your mobile becomes a kind of scanner, and a square appears in the center of the screen that seems to be analyzing where you point the camera. Well, what you will have to do is point to the QR code that you have left open on the web of your other mobile so that it is all within the square. You will have to do the process as fast as you can because the QR code expires if you take time, and you will have to refresh it to generate a new one.
When you do, the web will automatically identify you and load WhatsApp. From this moment you can use the application from your mobile through the browser. Meanwhile, if you enter the WhatsApp Web section of the mobile, you will now see the sessions that you have started on different computers.

Sharlene Meriel is an avid gamer with a knack for technology. He has been writing about the latest technologies for the past 5 years. His contribution in technology journalism has been noteworthy. He is also a day trader with interest in the Forex market.









![How to Watch UFC 303 Live Stream Free [Updated 2024] UFC 259 Live Stream Free](https://techsmartest.com/wp-content/uploads/2022/03/UFC-259-Live-Stream-Free-100x70.jpg)