The open-source media player Kodi is incredibly well-liked and enables users to stream and access a variety of multimedia content, such as movies, TV shows, music, and more. Kodi, which was initially created for use on personal computers, is now available for use on smartphones, including the iPhone. To access a world of entertainment options, you can install Kodi on iPhone, but doing so necessitates some technical know-how and specific procedures. We’ll walk you through the steps of installing Kodi on your iPhone in this article so you may watch your preferred media on the go.
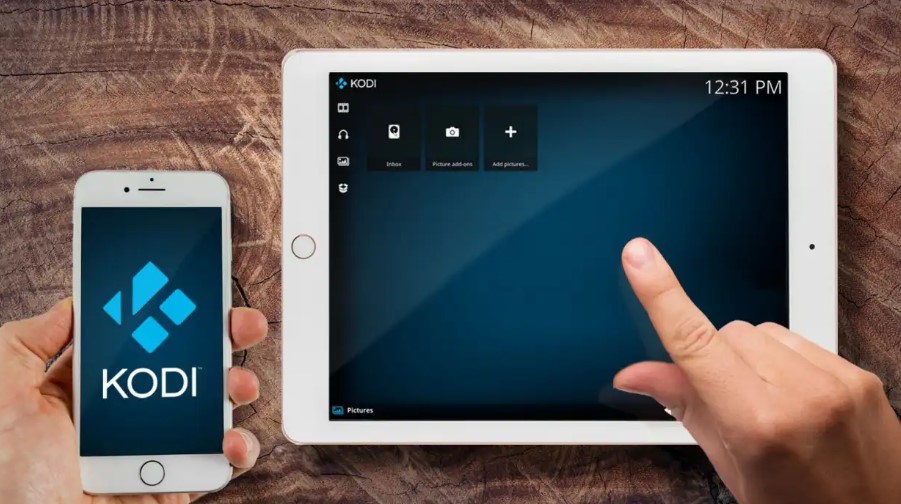
Benefits of Installing Kodi on iPhone
Installing Kodi on iPhone comes with many benefits, such as:
Support for Various File Formats
Kodi supports a wide range of media file formats, ensuring compatibility with almost any multimedia content you may have and eliminating the need for format conversion.
Regular Updates and Improvements
Kodi is an actively maintained open-source project, regularly receiving updates and improvements from the community. By installing Kodi, you can stay up-to-date with the latest features and bug fixes.
Multi-Platform Synchronization
Kodi supports multi-platform synchronization, enabling you to sync your media library and preferences across different devices, including other iPhones, iPads, or any other iOS device.
Freedom of Choice
By installing Kodi on your iPhone, you have the freedom to choose the content you want to watch or listen to without being tied to a specific streaming service’s limited catalog.
Free to Use
Kodi is an open-source and free-to-use media player, which means you can enjoy its extensive features, vast multimedia library, and customizable interface without any upfront costs. This accessibility democratizes entertainment, allowing users to stream and access content without subscription fees or hidden charges, making Kodi an excellent cost-effective choice for all entertainment enthusiasts.
Checking Prerequisites and Preparing Your iPhone
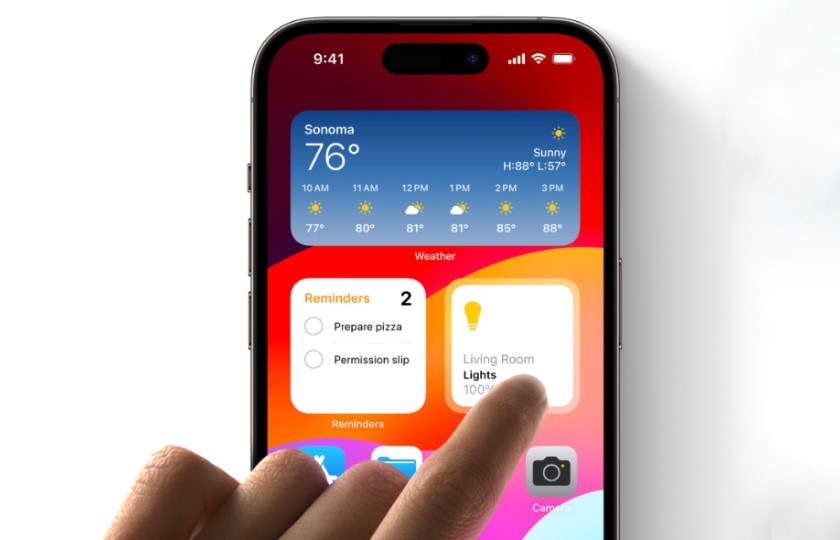
Before diving into the installation process, it’s essential to ensure your iPhone is ready for Kodi. Here are the prerequisites and steps to prepare your device:
Check iPhone Compatibility
Ensure your iPhone model and operating system version are compatible with Kodi. Typically, iPhones running iOS 9.0 or higher are suitable for installing Kodi. You can still use Kodi if you have an older iPhone that can’t be updated to the newest iOS version. However, you’ll only be able to use Kodi 17.6 ‘Krypton,’ which is still accessible for download, installation, and use on iOS 8.4.1 and earlier.
Backup Your Data
Using iCloud or iTunes to backup your iPhone data is always a smart idea, even though the installation procedure is normally secure. This guarantees that your data will be safe in the event of any unanticipated problems.
Disable Find My iPhone
The “Find My iPhone” feature gives you the ability to remotely locate, lock, or erase your device in the event that it is lost or stolen, which helps to increase the security of your iPhone. Therefore, downloading and installing apps from sources other than the official App Store may trigger security alerts and halt the installation in its tracks. By momentarily disabling the “Find My iPhone” feature, you can avoid any potential conflicts or limitations that might interfere with the Kodi installation process. By going to Settings > [Your Name] > iCloud > Find My iPhone, you can disable Find My iPhone.
Kodi Installation Methods on iPhone
There are multiple methods on how to install Kodi on an iPhone, each with its advantages and considerations. Below are 3 popular installation methods:
Method 1: Using TweakBox App
TweakBox is a third-party app store that allows users to download and install unofficial apps on their iPhones without jailbreaking the device.
Step 1: Open Safari or any other browser on your iPhone and visit the official TweakBox website.
Step 2: Download the TweakBox app from the website and install it on your iPhone by following the on-screen instructions.
Step 3: Once installed, open TweakBox and search for “Kodi” in the search bar.
Step 4: Select the appropriate Kodi version from the search results and tap “Install” to begin the installation process.
Step 5: After the installation is complete, you may need to trust the app developer on your iPhone. To do this, go to Settings > General > Device Management > [Profile Name] > Trust “Profile Name.”
Now, you can launch Kodi and start enjoying its features on your iPhone.
Method 2: Using Cydia Impactor and IPA Files
Cydia Impactor is a desktop application that allows you to sideload apps onto your iPhone.
Step 1: Download the Kodi IPA file and the latest version of Cydia Impactor on your computer from their official websites.
Step 2: Connect your iPhone to the computer using a USB cable and launch Cydia Impactor.
Step 3: Drag and drop the Kodi IPA file onto the Cydia Impactor window.
Step 4: You will be prompted to enter your Apple ID credentials. This information is used to sign the app certificate for installation.
Step 5: After successfully sideloading Kodi onto your iPhone, go to Settings > General > Device Management > [Profile Name] > Trust “Profile Name.”
Now, you can access and use Kodi on your iPhone without any issues.
Method 3: Jailbreaking your iPhone
Ensure that your iOS device, such as an iPhone, has been jailbroken. You can use reliable jailbreaking tools, such as Pangu or Unc0ver.
Step 1: On your home screen, launch the Cydia app.
Step 2: Select “Sources,” “Edit,” and “Add.”
Step 3: Fill in the URL exactly as it appears: https://mirrors.kodi.tv/apt/ios/
Step 4: Press the teamKodi source button.
Step 5: Select “All Packages” then “Kodi-iOS” from the menu.
Step 6: Install, then tap OK to confirm.
Your home screen will display a Kodi icon once the installation is finished.
How to Find Best Add-ons for Kodi on iPhone?
You can simply navigate to the official repository found inside the Kodi menu screens to install authorized add-ons.
Step 1: Your iPhone should now be Kodi-app open.
Step 2: Select “Add-ons” from the side menu, then “Install from repository” option.
Step 3: Select “Kodi Add-on repository” by scrolling.
Step 4: Select “Video add-ons” from the list.
5 Best Add-ons for Kodi on iPhone
There are a few categories in the official repository, ranging from program adjustments, subtitle services, and interface improvements to music and gaming add-ons.
- Popcornflix.com: With a solid range of well-liked and HD content, this video add-on lets you stream a ton of fantastic movies.
- NBC Sports Live Extra: Watch live sporting events, highlights, interviews, and more on NBC Sports Live Extra.
- YouTube: Access YouTube content through Kodi, which offers a quicker and simpler user interface than the built-in app.
- NFL Game Pass: With this add-on and an active account, view NFL Game Pass streaming content.
- Online Classic Cinema: Old movies and TV series can be streamed using Classic Cinema Online, which connects users to ClassicCinemaOnline.com.
Conclusion
The ability to enjoy your favorite movies, TV shows, music, and more while on the go is made possible by downloading Kodi on your iPhone. You may successfully install Kodi on an iPhone and take advantage of its feature-rich media playback capabilities by following the instructions in this article and debugging any issues that may come up. Enjoy your stream!

Nancy is a journalist with passion for technology. In her 12 years of experience, she has crafted some of the most detailed pieces that describe the importance, benefits, and progress happening in the technology world.













