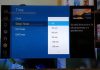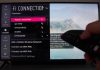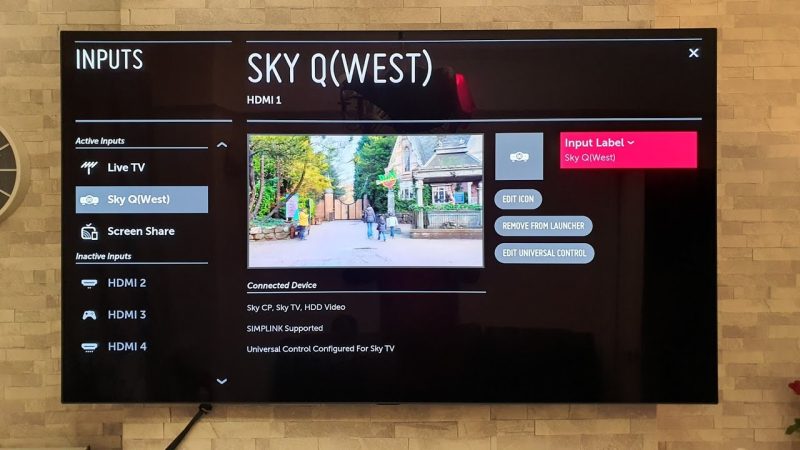
Smart LG TVs have unique features that enable viewers to enjoy quality content. It’s easy to connect various devices to the smart LG TV, including gaming consoles, Blu-ray players, or cable boxes. However, many users find it challenging to configure their newly purchased LG TVs.
Once you figure out how to navigate various platforms, setting up any device on your LG TV becomes easy. This article provides viewers will ideal tips on how to change the LG TV input to enjoy favorite content on different brands of the LG TVs.
How to Change Input on LG TV
The simplest way to change the input of your LG TV is by using the remote control, and here are the steps on how to change the input:
- Switch on your smart LG TV, click on the Home Tab
- Open the Input Menu found in the upper right corner of your home screen
- After selecting the Input icon, a list of connected Media Sources is displayed on your screen. If your devices aren’t on the list, ensure the devices are plugged into the LG TV ports
- Select the input you need and confirm by clicking on the OK tab of your remote control device.
If the preferred devices are correctly connected, the user can view the media sources from the screen. Some input modes include HDMI1, HDMI2, AV, AVG, TV, etc. In addition, the LG TV auto-detects the devices that have been plugged in.
How to Change the LG TV Input with LG ThinQ App
If your LG TV remote system is not working, you can use the ThinQ application freely available online. The application is only applicable for LG Smart TVs. One can download the app from the Google Play store with an Android device or from the App Store with an iPhone. Once you have installed the app, you need to follow the steps below to connect your app to the LG TV:
- Switch on your LG TV
- Connect both the LG Smart TV and the iPhone or Android phone on the same Wi-Fi Network
- Launch the ThinQ app
- Press the ” +” at the top of your phone’s screen
- Follow the on-screen instructions and press OK
- Navigate the home appliances and select the TV Option
- After some time, a verification code pops up on the LG TV screen in the app
- Choose the “Move to Home” option
After pairing the LG ThinQ app with your TV, it’s easy to navigate the different features with your iPhone or Android device, like an actual remote. You can access the LG TV input settings and the input by opening the app and selecting the home tap to make relevant changes.
How to Manually Change Your LG TV’s Input
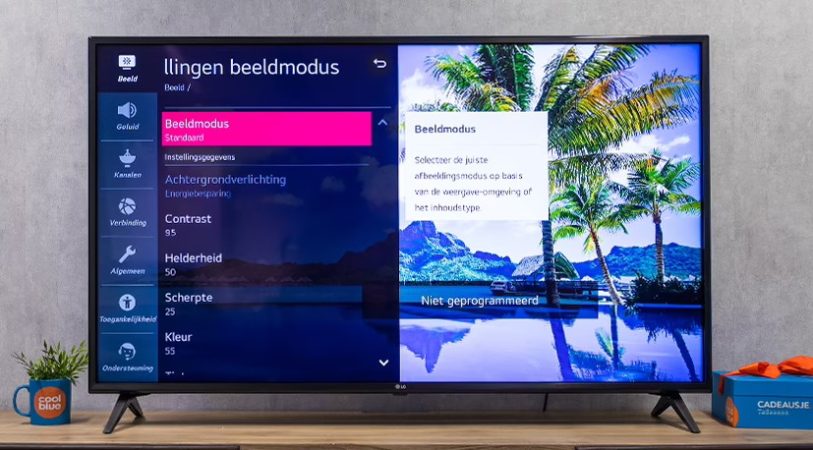
It’s possible to manually change the LG TV input without the use of the ThinQ app, and here’s how to go about it:
- Switch on your LG TV
- Find the TV’s Power Button at the bottom of the TV
- Pull the button towards you
- Scroll sideways via the options at the bottom of your screen
- Release the button upon getting your input option
You should avoid pressing down on the power button without directing it towards you since the TV will power off.
By taking the steps outlined above, you’ll manage to access the input option and find access to all the TV settings. It’s crucial to release the button once you clinch on what you were searching and failure to do that will lead to the TV’s powering off.
What to Do If Your Device Doesn’t Reflect On the List
It can be demeaning if you hi the input menu and find all other media sources except what you need. However, this could indicate that your LG Smart TV has faulty components or isn’t functioning. In addition, this could result from device failure of connection to the TV.
You need to ensure that the device you intend to use is connected to the LG Smart TV. Also, check whether the device connected has a suitable power supply or is fully charged. You can reset the device when need be. Finally, don’t forget to turn on your device after plugging it into the TV.
If you follow all the provided instructions correctly, open the Input menu, and your TV will recognize the external device. Most LG smart TV has an AutoDetect feature that easily maps an external device. However, if all the guidelines provided fail, you need to contact the LG customer support team for help.
How to Rename Your Input
Most LG smart TV brands allow one to rename inputs and ensure the external devices are easily recognized. You don’t need to struggle while determining which device is connected to HDMI 1 or HDMI 2, and here’s how to go about it:
- Switch on your LG smart TV
- Press the Input button on your remote control
- Select all the Inputs when the menu options appear
- Choose the input you want to rename
- You’ll find a Rename option on the right side
- Return to the Home button upon a successful rename process
While in the process, you’ll also see the option of changing the input icon. Many viewers prefer changing the icons since it’s easy to recognize any input by its icon rather than the name. You can opt to use both options based on your preferences.
Why Your LG TV Might Deny You Input Change privileges
If your LG TV set has access to Netflix, Amazon, and other platforms without the need to link them with external devices, it’s likely a smart brand. LG Smart TV uses an app to change the TV’s input. Below are additional actions you need to incorporate if the provided solutions fail to work for you.
Check connectivity
Ensure you connect your LG TV and phone to the same Wi-Fi network. If the remote system is faulty, you’ll require a USB mouse to have access to your LG TV input settings, and here’s how:
- Identify the LG TV’s USB port that’s located on the side
- Connect the USB to your LG TV
- Press the power button to access your LG TV’s input menu
- Connect the mouse to your TV set
- Wait for the driver to map the mouse to your TV and select “Live TV.”
- Click on “Recommended.” On the right-hand side
- A pop-up will appear, then you’ll choose YES
- Finally, enter the Wi-Fi password
To ensure the ThinQ app works, you need to ensure it is updated. Failure to check for updates may obstruct you from using your LG Smart TV. Updates are available on Google Play Store and App Store, depending on your phone type. With the latest version, using the app becomes a seamless process.
Check Whether Your TV’s Power Button Is in The Right State
If your TV’s power button is faulty or broken, it may hinder you from changing the input. However, you can find repair or replacement with a warranty if the purchase is within the stipulated timeframe.
Forcibly Exit the LG ThinQ App
You can forcefully quit and relaunch the LG ThinQ app. with an android smartphone or iPhone, and it’s easy to leave the app abruptly and relaunch it. However, the app may fail to execute its functionalities if the smart device doesn’t restart after the last installed update. In addition, if the version on the smart device is not compatible with the LG Smart TV, it may not be effective.
If the above procedure fails to resolve your LG Input changes, you need to consult an expert on how to change the input on LG TV.
How to Remove an Input That’s no longer in Use on Your LG TV
If your LG smart TV is linked to multiple devices, accessing the one you need becomes cumbersome as at the time you need to access it. In addition, identifying the source becomes difficult. It’s crucial to remove the inputs that are no longer in use to map the newly installed and linked devices efficiently; and to do so, you can follow the steps below:
- Open the Home Tab on your LG TV
- Navigate the Input menu on the top right via the remote control
- Select the input you don’t need
- Click “Remove” and then “Confirm.”
It’s satisfying when the input on your menu is only for connected devices. However, decluttering your input options from your LG TV doesn’t exempt you from connecting the device another time when needed.
Final Word
Familiarizing yourself with all the LG Smart TV’s features will take some time. However, by following various instructions, you’ll manage to resolve various hindrances and find many capabilities of your LG’s smart TVs. If you’ve been having trouble linking your LG TV to different peripheral devices for your gaming and entertainment, you don’t need to worry.
This guide contains step-by-step instructions that can impact your experience on how to change the input of your LG smart TV with ease. In addition, viewers can stream various channels and find suitable gaming experiences by linking the LG TV to multiple devices.

Denis is an article/blog and content writer with over 7 years of experience in writing on content on different niches, including product reviews, buyer’s guide, health, travel, fitness, technology, tourism. I also have enough experience in SEO writing.