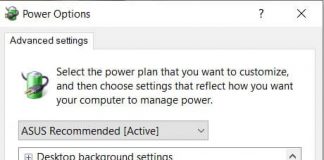How to use Macrium Reflect to clone your operating system from hard disk to SSD for free, even on smaller drives.
Desktops and notebooks from a few years ago were sold exclusively with hard drives of varying capacities. Hard disks, however, do not offer performance even remotely comparable to that of a modern SSD: Hard disk or SSD, features and differences.
Replacing the old hard disk with an SSD is the first step to revive even older systems that now felt the weight of time and on which even performing the simplest operation with Windows had now become a tragedy.
In the article Move OS to SSDwe have seen how to transfer Windows to a solid state drive using some precautions before proceeding if you are using an SSD smaller than the source disk. Or rather, a solid state drives overall less capacious than the hard disk where the Windows operating system is installed.
Clone hard drive to SSD with Macrium Reflect for free
There are many solutions to clone the contents of an old hard drive to SSD today.
However, this time, we want to focus on Macrium Reflect because even the Free Edition offers some noteworthy features that allow you to greatly simplify the procedure for transferring the operating system and data to the target disk.
Macrium Reflect is a software for data backup and restoration made available in different editions, each with some peculiarities absent in the free version or the less expensive ones.
We have said that Macrium Reflect Free is one of the best solutions ever to clone hard drives to SSD because, despite being at no cost, it offers some exclusive features:
- Ability to directly clone hard drive to SSD
- Cloning can be done without leaving Windows.
- It is not necessary to use bootable media.
- Cloning can also be performed on SSDs smaller than those of the starting hard disk.
- SSD optimization and alignment performed automatically
- Ability to customize the destination disk structure
The advantages offered by Macrium Reflect, even in the free version, are not insignificant. The program relies on the system supported directly by Microsoft to create shadow copies in Windows, used among other things in wbAdmin.
In this way, Macrium Reflect can create a copy of a live Windows installation while running on a system by directly cloning to SSD media.
Macrium Reflect allows you to automate the entire process by allowing it to be managed from a convenient graphical interface.
The other great benefit of using Macrium Reflect is transferring Windows to a smaller SSD than the original hard drive. For the transfer to be successful (Macrium Reflect checks if it can be done before starting the operation), it is sufficient that the sum of the space occupied by the data on the source partitions is at least equal to the capacity of the destination SSD (add it anyway at least 20-25% more).
The free edition of Macrium Reflect does not allow cloning the operating system to an SSD, which will then be used on a different hardware configuration system.
Therefore, the Free Edition is only useful for cloning Windows and data from a hard disk to an SSD that will be used on the same system where the operation is performed.
Connect the new SSD on which the data will be cloned with Macrium Reflect
Cloning a hard disk to SSD with Macrium Reflect, we said, becomes a zero-cost operation if you use the Free Edition of the program and if you already have an adapter or a simple USB SATA cable to connect the new SSD to the system.

The USB-SATA cable Sabrent (just 10 euro cost) is fine if you wanted to clone an old SATA hard drive to a new SSD.
Just connect the SSD to the USB port of the PC and start cloning with Macrium Reflect. At the end of the operation, the PC will open, be it a desktop or a notebook; then, we will replace the old hard disk with the new SSD.
In the case of SSDs for notebooks, removing the old hard disk is usually very simple: just open a flap on the laptop’s back (first disconnect the battery and any wall power cable), then remove the hard disk by acting on a few screws. We suggest that you search YouTube for the procedure to intervene on the exact model of the notebook in use.
You can recycle the old external boxes for the insertion of hard disks, bearing in mind that some of them needed to be powered. After connecting the SSD to the PC’s USB port, the power supply must also be connected.
There are also USB NVMe adapters available for those using PCs with M.2 slots.
Of course, the target SSD can also be plugged into the PC where possible. However, connecting it via USB allows you to simplify the procedure and open the computer only once the operating system and data have been cloned.
How to use Macrium Reflect to clone OS and data to SSD
After downloading and installing Macrium Reflect Free on the machine of interest, you will choose the cloning function on the main program screen.
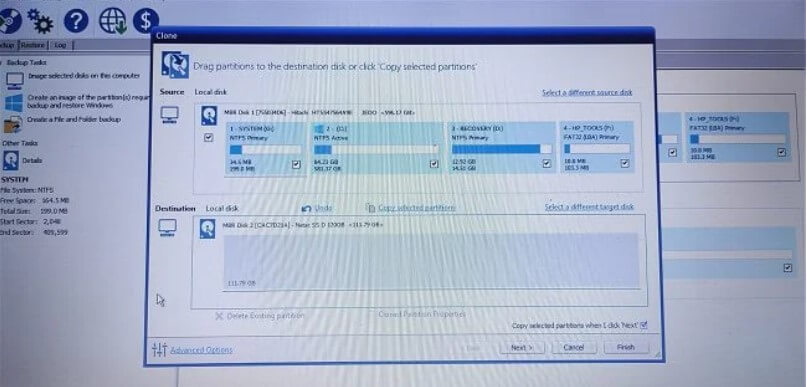
By default, Macrium Reflect prepares to copy the contents of all partitions from the source hard disk to the target SSD: make sure the Copy selected partitions when I click Next box is checked.
This will copy all the partitions on the source hard disk, including the boot files’ reserved partition.
The structure of the target SSD will be shown at the bottom of the screen. If data is contained, you can delete it (making sure you can delete this information without problems) by clicking on Delete existing partition at the bottom.
When cloning the contents of a hard drive to a smaller SSD, Macrium Reflect automatically resizes the partitions.
On the other hand, when cloning a hard disk or SSD to a larger solid state drive, you will need to click on the “block” containing the Windows installation and then choose Cloned partition properties to resize it.
Otherwise, an unused part of the drive would remain after cloning, indicated in Disk Management ( Windows + R, diskmgmt.msc ) as Unallocated Space.
The Disk Management utility does not allow resizing non-consequential partitions, so in many cases, it could be complicated to allocate the unallocated space to the Windows partition afterwards (unless you use “ad hoc” software for partitioning hard disks and SSDs ). Therefore, it is good to act carefully in Macrium Reflect by setting the target drive structure as you want it to be.
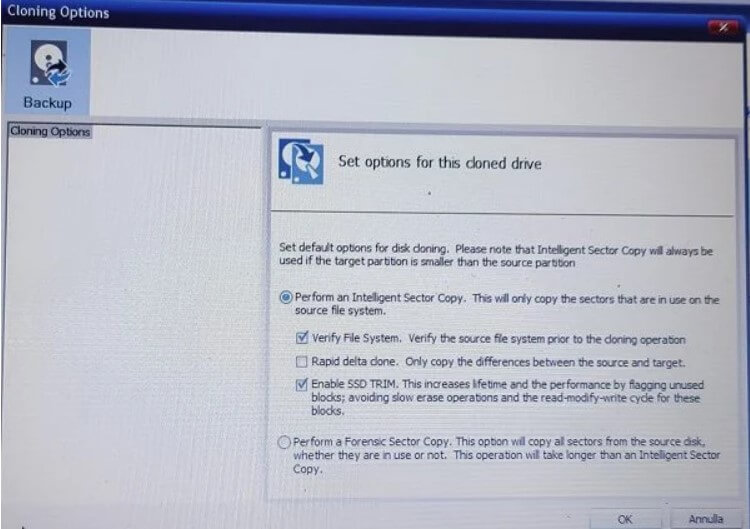
By clicking on Advanced options, you can decide whether to make a faster data copy from the source to the destination media or start a sector-by-sector copy. The latter slavishly copies the contents of all sectors of the source hard disk regardless of whether they are used or not, even if the sector is empty or if it does not have a correct structure from the logical point of view.
sector-by-sector copy is not selectable if you are interested in porting the contents of a hard drive or SSD to a smaller solid state drive.
Macrium Reflect also takes care of automatically activating the TRIM functionality on the SSD drive by default and of operating its alignment: SSD alignment, what it is, and how to check it.
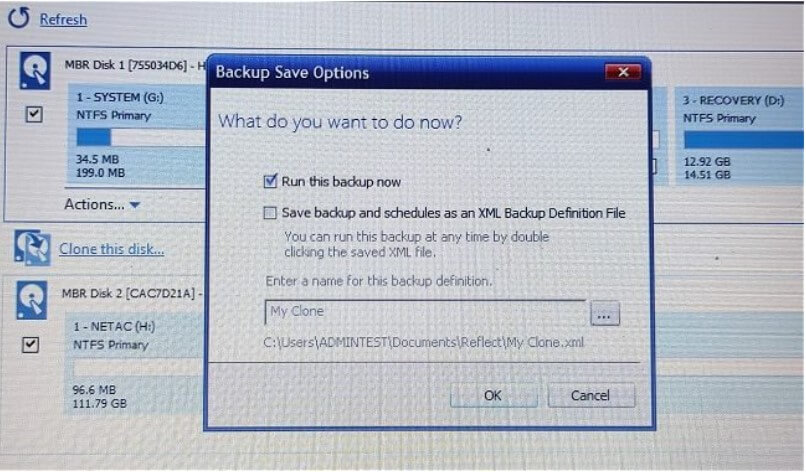
After clicking on Run this backup now to start the cloning, at the end of the process, you can disconnect the SSD from the USB port, turn off the PC, then physically remove the old hard disk and replace it with the new storage medium. The system will boot immediately without problems and without showing any error messages.

A tech-savvy writer with a knack for finding the latest technology in the market, this is what describes John Carter. With more than 8 years of experience as a journalist, John graduated as an engineer and ventured soon into the world of online journalism. His interest includes gadget reviews, decoding OS errors, hunting information on the latest technology, and so on.