Sony’s PlayStation Vue service is going to be a great option for cord-cutting sports fans.
Even better news: you can install and activate the PlayStation Vue app on your Roku device right now! Let’s get started.

How to Activate and Install Playstation Vue on Roku
Step 1) Create a free account with Sony Playstation Vue
Fill out all your information and play around with the website. Once you’re done, just click “Skip” in the lower right corner to go to your account dashboard.
Step 2) Add PlayStation Vue to Roku
The next step is to add Sony’s service to your Roku through its channel store. To do this, open up your web browser and head to this website. Scroll down until you see the “Add Channel” section and enter your code when prompted by clicking on “Add Channel.” This will automatically launch the PlayStation Vue channel store on your Roku device where it will start installing automatically. You can also find all available channels by scrolling down until you see an option to “Add Channel” and click on that to launch the store.
Step 3) Link your Roku account to Sony Playstation Vue
Once you’ve added the PlayStation Vue app to your Roku, head back over to www.playstationvue.com/watch. Scroll down until you see the “Link a device” section and enter your code when prompted by clicking on “Link a Device.” This will automatically link your new account with all devices registered under that same account!
Step 4) Sign in to PlayStation Vue on Roku
Once you’ve linked your Roku account with your account from Sony’s website, return to the PlayStation Vue channel store on your Roku and sign in! Once you’re logged back in, all of your saved programs will start showing up again just like they would on any other device!
If you see a message saying “User Cancelled” or “Couldn’t Link Device,” double-check that you entered the code correctly and it matches up with what you see on Sony’s website. If everything still does not work out, make sure that: both accounts are set to the same region (United States) and that your Roku is updated for this feature. If everything seems okay, you may want to try deleting and reinstalling the app.
Step 5: Enjoy PlayStation Vue on Roku!
Follow these steps: PlayStation Vue using Roku Mobile app

Use Roku Mobile App to install PlayStation Vue on your Roku Streaming Device. Here is a step by step guide to add PlayStation Vue to your Roku Box:
Step 1) Launch the Roku Box > Go to Home Screen and select Streaming Channels option > Now search for PlayStation Vue in the Search bar and select it.
Step 2) Once you get to the next screen on your device, Select Add Channel option > you will be prompted to enter your Network sign-in information like PSN username and password > Now you need to enter these details and then sign in by using those credentials.
Tap OK button to start the installation process of the PlayStation Vue channel on your Roku device.
You can see the progress of PlayStation Vue installation on your Roku Streaming device. The Installation usually takes 4-5 minutes so please be patient while it is getting installed on your device.
Step 3) Now go back to Home Screen and Access PlayStation Vue channel from the list of streaming channels section.
Step 4) Go to PlayStation Vue, enter login credentials (PSN username and password) > Enter these credentials by using the virtual keyboard and then finally click on the Sign In option for PlayStation Vue account.
Once you have successfully added the PlayStation Vue channel on your Roku Box without any errors or even a single issue for PlayStation Vue Roku Channel Installation.
By following the above-mentioned steps you can easily add PlayStation Vue on your Roku device and then you can enjoy your favorite PS Vue channels on your Roku Device without any hassles.
Features of PlayStation Vue
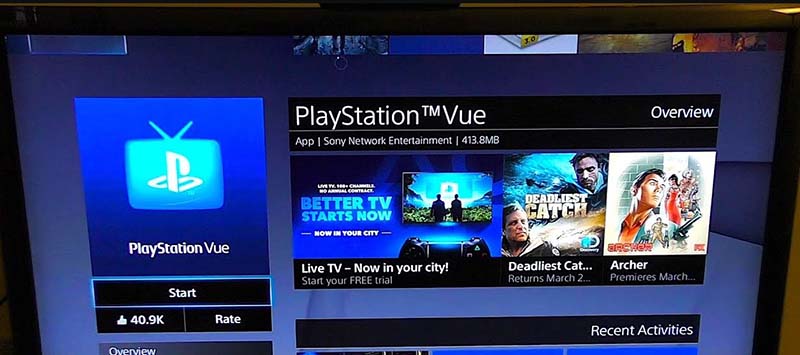
PlayStation Vue is a streaming service for PlayStation consoles available in the US. It allows subscribers to watch live TV over the Internet, including both regular programming and video on demand. Besides PS4s, it can be used with Amazon Fire TV, Android mobile devices, Android TV, Apple TV, iPhone, iPod Touch, Roku players & TVs, iPad, Chromecast as well as Web browsers.
Vue features cloud DVR functionality that allows you to record programs to stream whenever you want for up to 28 days until the recording expires or is overwritten (whichever comes first). Plenty of shows can be recorded simultaneously; however, some networks like ABC limit the number of simultaneous recordings you can make at any given time.
Playstaion vue on Roku 3
Roku 3 is a new device from Roku which comes with powerful new features such as Voice Search, Micro SD slot, and more. Roku 3 is a great choice for streaming videos from KODI and from PlayStation Vue onto your large TV screen.
You can access PlayStation Vue in Canada or USA. Please note that Vue has Chromecast support Roku 3 is one of the most popular Roku devices and Roku 3 has support for all Roku apps.
Do you need Roku express? I personally do not recommend Roku express because it does not support 5GHZ connections which means if you have a wireless ac router (which should be your choice) then Roku express will lag while playing high-definition videos or PlayStation games on Kodi. The Roku 4 box comes with Ethernet ports and can play full HD without lagging at a 5 GHZ connection. Roku 3 is also recommended over Roku 2 or Roku 1 because of its speed and performance difference.
Roku’s interface is simple to use, unlike a lot of other streaming devices Roku makes it very easy for the users to quickly navigate and find what they need. Roku also has a remote app that lets you use your phone as a remote control which is good but Roku 3 comes with better remote control.
It is important to buy a Roku activation code for Roku 3 before buying the Roku player. Roku activation code will ensure that you get an official warranty from Roku instead of unauthorized sellers that do not allow proper network access etc. You must always use the Roku activation code if you want Roku’s warranty. Roku activation code is easy to find online or you can buy it from Roku directly. Roku activation code for Roku 3 costs only $10 which comes with the Roku player itself.
Roku 3 also has a Micro SD card slot which lets you expand storage space up to 128GB, this feature is great if you want to quickly watch a movie or TV show that is stored on the Roku 3 without having to wait for Roku to load it. Roku 3 can play full HD videos at 60fps which makes Roku 3 one of the most powerful and best Kodi and Plex box and this means Roku players will not crash when you watch your favorite movies or TV shows, or PlayStation streams with Plex or Kodi.
How to update PS Vue Channel on Roku devices
From the main screen on your Roku device, select Settings.
Step 1) Scroll to System update.
Step 2) If an update is available click System update and follow any on-screen prompts to complete the upgrade. Once your Roku has updated you will be able to install the Playstation Vue channel or re-install it if you have uninstalled it in error.
Step 3) From a computer connected directly to your home network open a web browser and type in the IP address for your router. If you do not know your IP address please refer to the user manual that came with your router or contact your ISP or service provider.
Step 4) Router login screen In the Username field type “admin “, leave the password blank, and click OK.
Step 5) Router login screen – username: “admin” Type a name for this connection into the Connection Name field, e.g. PlayStation Vue, then scroll down and click “Add.”
Step 6) Add a new Connection Name Scroll down a little more and select Custom from the Service setup menu.
Step 7) Custom service setup menu Click on Custom under Static DNS 1, change STREAMING CHANNELS to YES then add 208.122.23.22 in the Primary DNS 1 field and 208.122.23.23 in the Secondary DNS 2 field (for Apple TV devices use this guide instead).
Step 8) Static DNS 1 – change to “YES” Type an easy name for your connection into the Connection Name field, e.g., PlayStation Vue or PSV, then scroll down and click Add at the bottom of the screen again.
Step 9) Custom service setup menu – add manually Repeat steps 4-5 above but choose DHCP from the Setup type menu this time and enter your router’s IP address in both Primary/Secondary DNS fields (this is usually 192.168 .0 .1 ). If you cannot find your router’s IP address please refer to your user manual or contact your ISP or service provider.
Step 10) DHCP setup – enter router IP Scroll down and click OK.
Step 11) Custom static DNS 1 – add manually Scroll to the very top of the screen and select Settings > Network > Test.
Network test menu: If you see a message that reads Your network connection (static IP) is successful and your device is connected then your Roku player should now be able to connect via PlayStation Vue. Also make sure that any name on the Connection Name field matches what you entered in step 4 on the Static DNS 1 settings page (e.g., PlayStation Vue).

Denis is an article/blog and content writer with over 7 years of experience in writing on content on different niches, including product reviews, buyer’s guide, health, travel, fitness, technology, tourism. I also have enough experience in SEO writing.










![How to Watch UFC 303 Live Stream Free [Updated 2024] UFC 259 Live Stream Free](https://techsmartest.com/wp-content/uploads/2022/03/UFC-259-Live-Stream-Free-100x70.jpg)
![How to Access UFC 302 Live Stream Free [Updated 2024] UFC 260 Live Stream Free](https://techsmartest.com/wp-content/uploads/2022/03/UFC-260-Live-Stream-Free-100x70.jpg)




