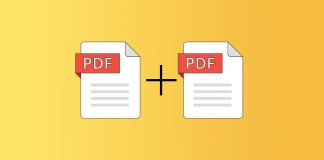Does it seem to you that the battery no longer has the autonomy it once was? Here’s how to generate a detailed report in Windows that photographs the battery’s status on the laptop and confirm or deny your suspicions.
Windows 10 and Windows 8.1 integrate a “secret feature” that allows you to generate an accurate report on the laptop battery’s health.
By issuing a specific command, it is possible to request the instant generation of the report created in HTML format and is therefore manageable with any browser.
The laptop battery and installed on all the various mobile devices tend to lose its “initial polish” with time. In general, keeping the laptop connected to the mains using the supplied power supply is not a problem; even keeping the battery inserted. However, excessive heating contributes to drastically reducing battery life. So if you connect the laptop to the wall socket for a long time, it is always better to remove the battery.
While it is certainly good to subject lithium-ion batteries to frequent charging and discharging procedures (the liquids placed inside them should always be kept in motion), it should always avoid keeping a charge level perpetually at 100% (as happens precisely with systems left always connected to the electricity grid).
It is also preferable to avoid the complete discharge of the battery by connecting it to the mains as soon as the autonomy begins to drop below 15%.
Generate a report on the health of the portable battery
In Windows 10, the report that photographs the laptop battery’s health has been further improved than in the past.
To generate it, just type cmd in the Windows search box, press the key combination CTRL + SHIFT + ENTER.
When the command prompt appears, you should type:
powercfg / batteryreport

Windows will automatically generate the battery status report and save it in the \ Windows \ System32 folder .
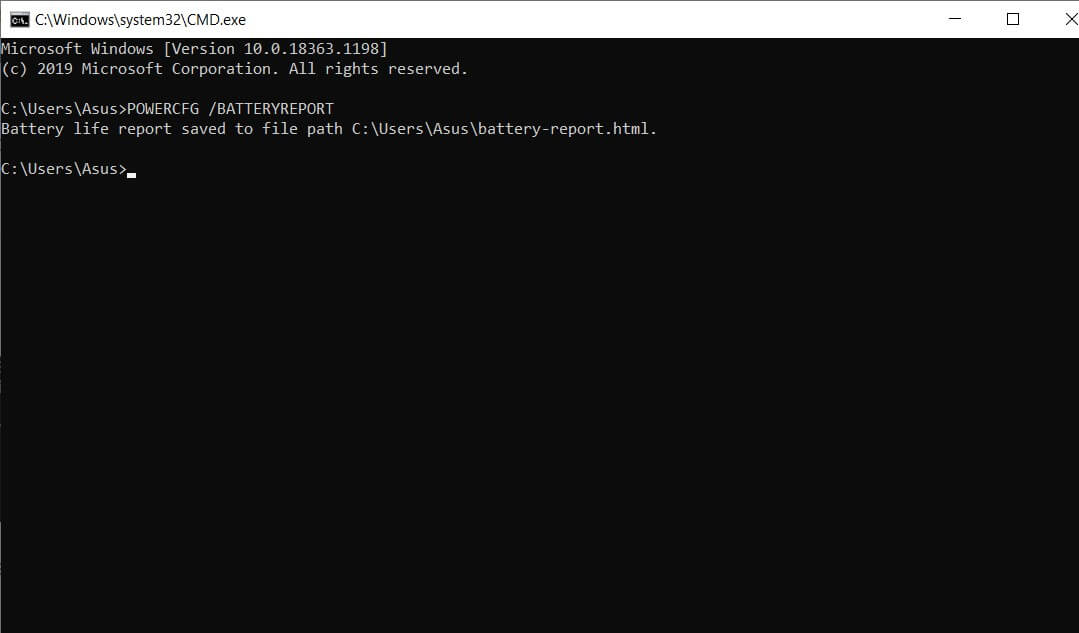
To open it with your default web browser, you can type:
start c: \ windows \ system32 \ battery-report.html .
As you can see, the report is made up of a single HTML file divided into several sections. The Installed batteries part allows you to immediately get an idea of the situation.
Here is indicated the model of the battery installed in the laptop together with its salient features.
In the figure, the example of a battery in a rather old laptop that also has serious overheating problems (the heatsink must be replaced). As you can see, the original 62mWh battery now maintains just 15mWh, which is unacceptable.
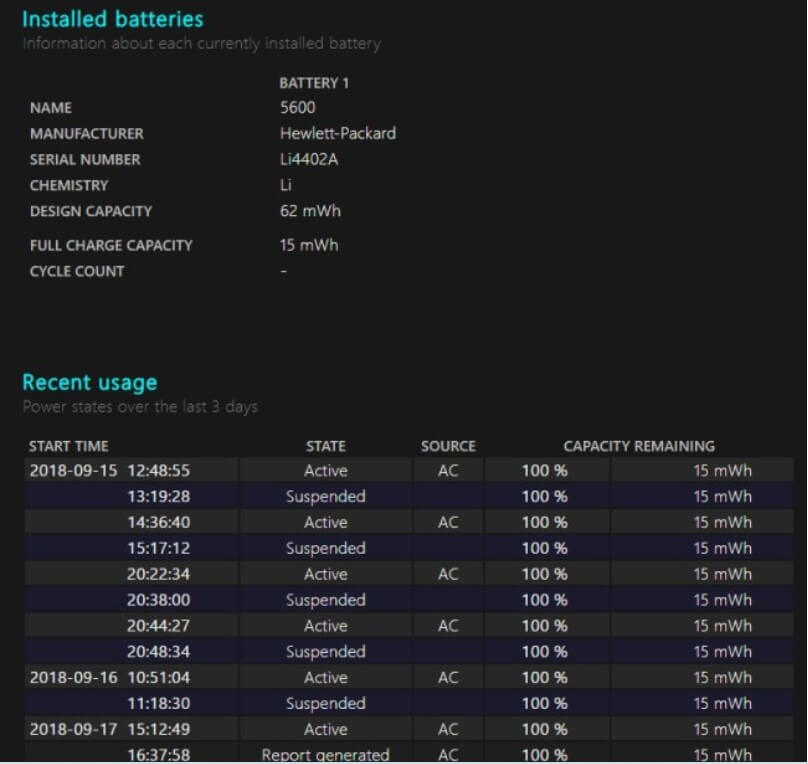
Furthermore, as you can see in the Recent usage section, precisely because of the poor battery life, the owner of the laptop has done nothing – in recent times – then connect the system to the wall socket (note the AC indications every time that the notebook has been turned on; Active status ).
The thing appears even clearer below: the Usage history table indicates that the user has used the battery only once in the last period and for a few minutes.
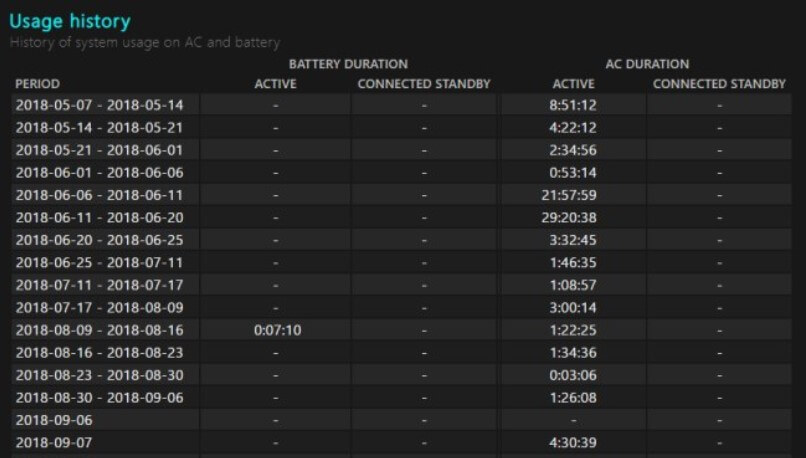
The following tables are equally interesting because ( Battery capacity history ) shows the battery capacity’s trend over time and the estimated autonomy ( Battery Life Estimates ). When significant deviations are detected between the battery life estimates (which Windows shows by clicking on the battery icon in the traybar , bottom right) and actual performance.
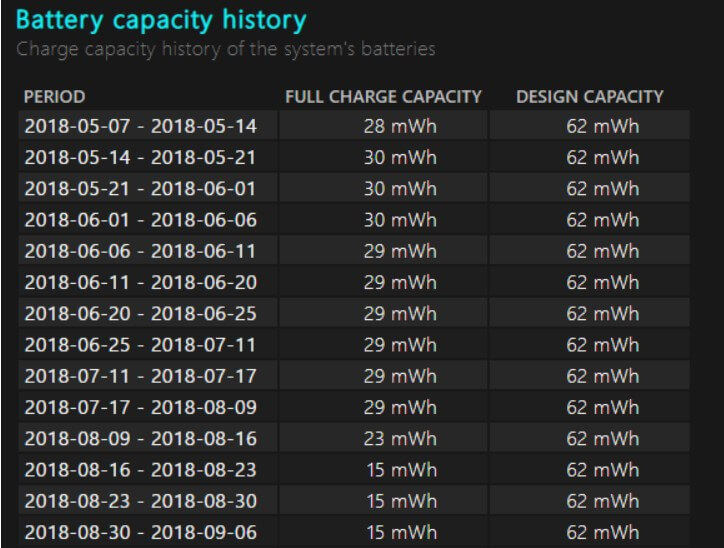
In case of problems, when the battery capacity deviates significantly from that originally declared by the manufacturer, the first advice is to carry out a battery calibration by repeating the operation if necessary.
Suppose the heatsink fan often turns on portable systems.
Battery life estimate in Windows 10 does not appear or does not appear to be correct – how to fix.
On any Windows laptop, by clicking on the battery icon on the right of the taskbar or simply hovering the mouse over it, an estimated remaining autonomy should be shown.
If no estimate is shown, a problem can be solved by applying the suggestions below.
To have Windows 10 recalculate the estimated battery life or show that information in case it does not appear, we suggest opening the command prompt or Windows PowerShell with administrator rights (press Windows + X ) then type what follows:
reg delete HKLM \ SYSTEM \ CurrentControlSet \ Control \ Power / v EnergyEstimationDisabled / f
reg delete HKLM \ SYSTEM \ CurrentControlSet \ Control \ Power / v UserBatteryDischargeEstimator / f
reg add HKLM \ SYSTEM \ CurrentControlSet \ Control \ Power / v EnergyEstimationEnabled / t REG_DWORD / d 1 / f
shutdown / r / t 0
The last command restarts Windows without asking for any confirmation and allows the registry changes to take effect. After a few minutes of waiting, the estimated battery life should finally appear once the machine has restarted.

A tech-savvy writer with a knack for finding the latest technology in the market, this is what describes John Carter. With more than 8 years of experience as a journalist, John graduated as an engineer and ventured soon into the world of online journalism. His interest includes gadget reviews, decoding OS errors, hunting information on the latest technology, and so on.