Try to resolve error messages if the print spooler is not working or running. A rather common situation on Windows 10 systems upgraded, starting with Windows 7.
There are many Windows 7 users who have upgraded to windows 10 because of Microsoft’s abandonment of operating system support scheduled for mid-January 2020 ( Windows 7, end of support at the beginning of 2020: what to do ). But despite the upgrade, you will find many of them complaining about the print spooler is not working, resulting in the inability to use printers configured on the system.
The problems occurs with some of the systems updated directly from Windows 7 to Windows 10 ( in-place upgrade ), a possibility that moreover – even today – allows you to upgrade for free to the latest version of Windows (see Windows 10 for free you can, here’s how to do ). When you try to start a print job and the print spooler does not work, either it shows an error the print spooler is not running or the local print spooler service is not running.
Windows 10: Local Print Spooler Service is not running. How to fix the error
The print spooler is a software component that acts as a buffer memory for the printer’s data. Windows allows you to spool documents sent to the printer by managing a queue of jobs transmitted to it. Many network printers also integrate a print spooler, which receives the documents printed by the various connected systems and queues them in its memory.
In any case, the print spooler works with FIFO ( First In First Out ) logic, i.e., the first document received is the first document to be printed.
To resolve the errors listed at the beginning that occur in Windows 10, you can make some checks and changes to the system configuration:1) Delete any print queue and reset the spooler by typing cmd in the Windows 10 search box, pressing the key combination CTRL + SHIFT + ENTER then using the following commands:
net stop spooler
del / q / f / s ” % systemroot% \ System32 \ Spool \ Printers \ *. * “
net start spooler
2) Press the Windows + R key combination, type services.msc, and ensure the service that manages the print spooler is running. Then look for the entry Print Spooler, double-click it, and set Automatic under Startup type.

You will also need to click on the Start button in case the service is stopped.
Click on the Dependency Relationships tab and verify that the mentioned services are also started correctly. Restart the system and check the resolution of the problem.
3) Type Troubleshooting Settings in the Windows 10 search box, then click on the Printer item.
After selecting Run the troubleshooter, the operating system will check and fix problems affecting the print spooler and further prevent the printers from being used.
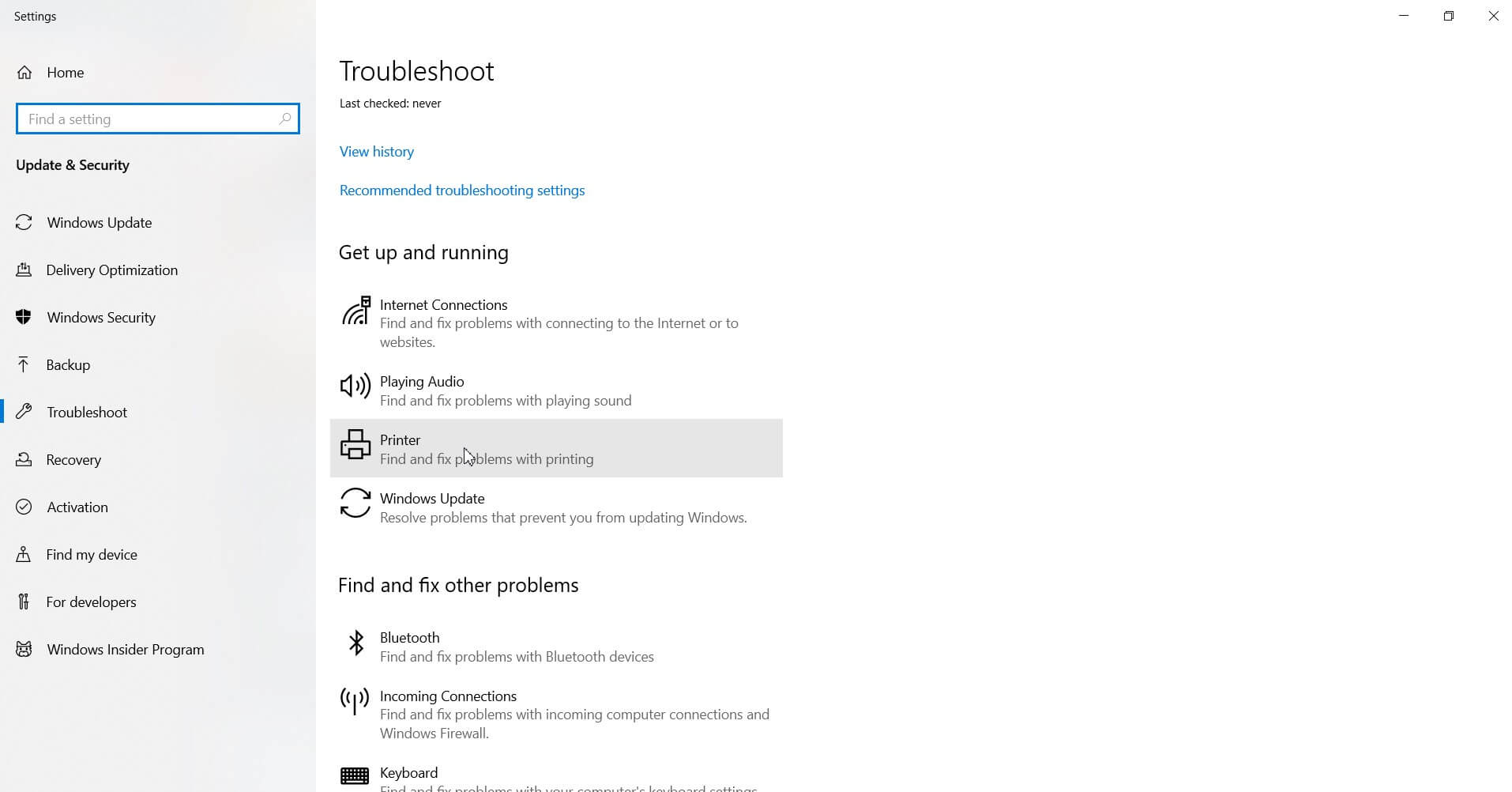
4) Press the Windows + R key combination, then type Regedit to open the Registry Editor.
On Windows 10 64-bit systems, it will be necessary to go to the key
KEY_LOCAL_MACHINE \ SYSTEM \ CurrentControlSet \ Control \ Print \ Environments \ Windows x64 \ Print Processors, while on 32-bit systems, it will be necessary to select the key HKEY_LOCAL_MACHINE \ SYSTEM \ CurrentControlSet \ Control \ Print \ Environments \ Windows NT x86 \ Print Processors.
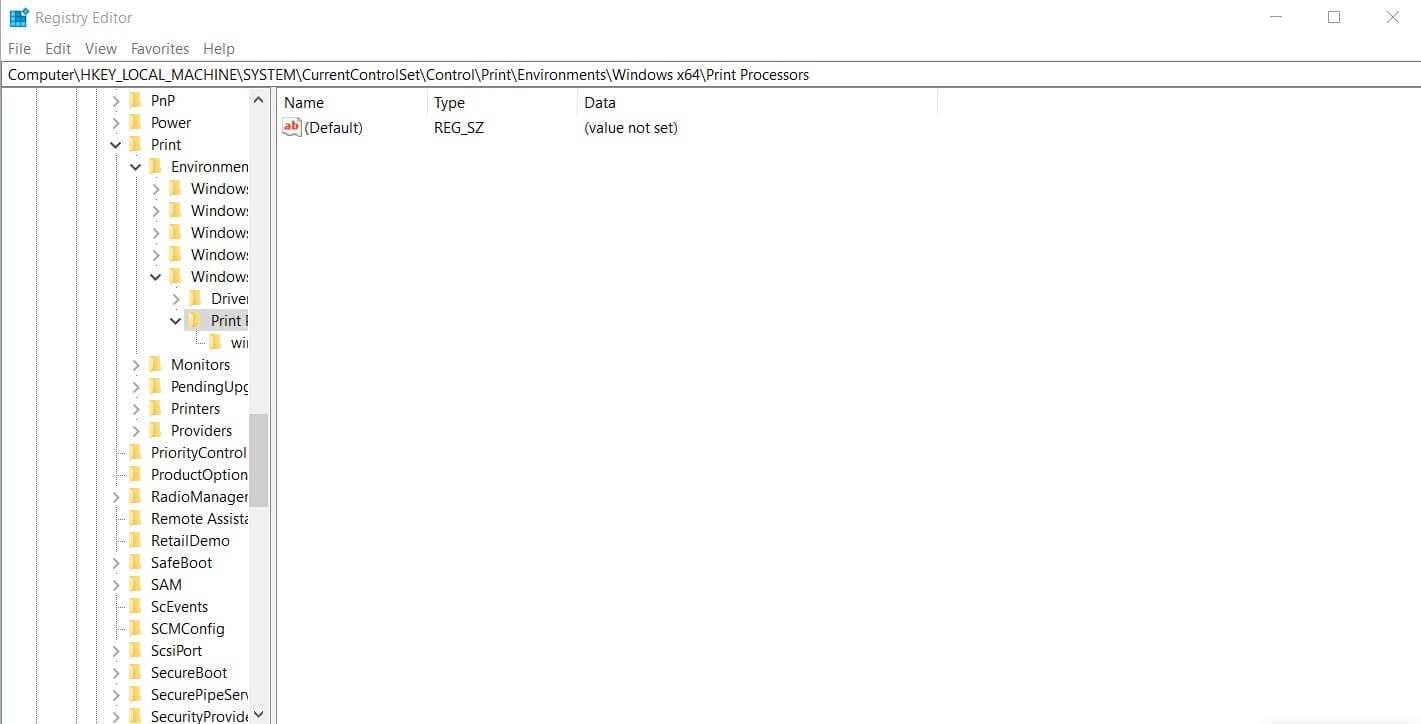
Here you will need to delete all the subkeys except winprint and reboot the system. The system spooler should start correctly this time.
5) If the problem does not vanishes off yet, you can try to copy the contents of the % systemroot% \ system32 \ spool \ prtprocs \ x64 folder from a 64-bit Windows 10 system that has no printing problems. You will have to overwrite the same files in the destination folder.
6) Again, in the case of Windows 10 64-bit systems, you can use a machine from which you can print without problems and export the contents of the HKEY_LOCAL_MACHINE \ SYSTEM \ CurrentControlSet \ Control \ Print \ Environments \ Windows x64 \ Print Processors key.
The .reg file obtained can be imported on the same Windows 10 64-bit system on which you have problems.
We also suggest reading the article- The printer does not print how to solve it.

A tech-savvy writer with a knack for finding the latest technology in the market, this is what describes John Carter. With more than 8 years of experience as a journalist, John graduated as an engineer and ventured soon into the world of online journalism. His interest includes gadget reviews, decoding OS errors, hunting information on the latest technology, and so on.
















