What to do if, when starting the system, you receive the error “Reboot and Select proper Boot device” or “Insert Boot Media in selected Boot device and press a key” and Windows does not load anymore?
The appearance of the error, which is paired with Missing OS, is usually caused by a change in the hardware configuration of the system and, consequently, by the incorrect configuration of the correct boot sequence in the BIOS / UEFI: see What is UEFI and what you need to know about the new BIOS.
If the hard disk or SSD has been correctly connected to the motherboard and is powered (connecting the data and power cables), the first advice is to disconnect any external storage drives and restart the machine.
If the problem is not solved, you will have to reboot the system again and press the key to enter the BIOS / UEFI several times (usually DEL, F10, or F2).
This key must be repeatedly pressed immediately after turning on the machine not to ignore its pressure.
Resolve the Reboot error and select the proper boot device
In the BIOS section, you should immediately check the list of hard drives and SSDs connected with the computer. The section will also indicate any CD / DVD players, burners, external storage drives, etc.
Additionally, you can check for any corrupted data or files with the use of sfc scannow.
In UEFI BIOS, you may need to access advanced settings then select the Boot item.
If the hard disk or SSD containing the operating system appears in the list, you will need to check the Boot priorities item (or something similar; it changes based on the BIOS / UEFI in use) in use, in order to check which drive is started first.
The drive on which Windows is installed must be indicated first; otherwise, you will receive the error message Reboot and select proper boot device.
After saving the change (usually by pressing the F10 key) and rebooting the machine, you can check whether or not Windows is loaded.
If a hard disk or SSD with Windows installed does not appear in the list, it is good to check the motherboard (data cable and power supply).
Attention to Asus motherboards
There are no readers’ reports, Windows 7 users, who on systems based on Asus motherboard have seen the error Reboot and select proper boot device to appear.
The problem emerged in April 2016 with Microsoft’s distribution of an update that fixes a problem with Bitlocker (KB3133977).
As we explained at the time, the problem stems from the fact that Windows 7 does not support the Secure Boot feature introduced together with UEFI (see the in-depth article Secure Boot and Windows: what it is for and how is deactivated ) and that the Microsoft update in question affects the configuration of the Secure Boot.
Result? Even today, installing all the various updates for Windows 7, the error message Reboot and select proper boot device appears at boot on Asus systems.
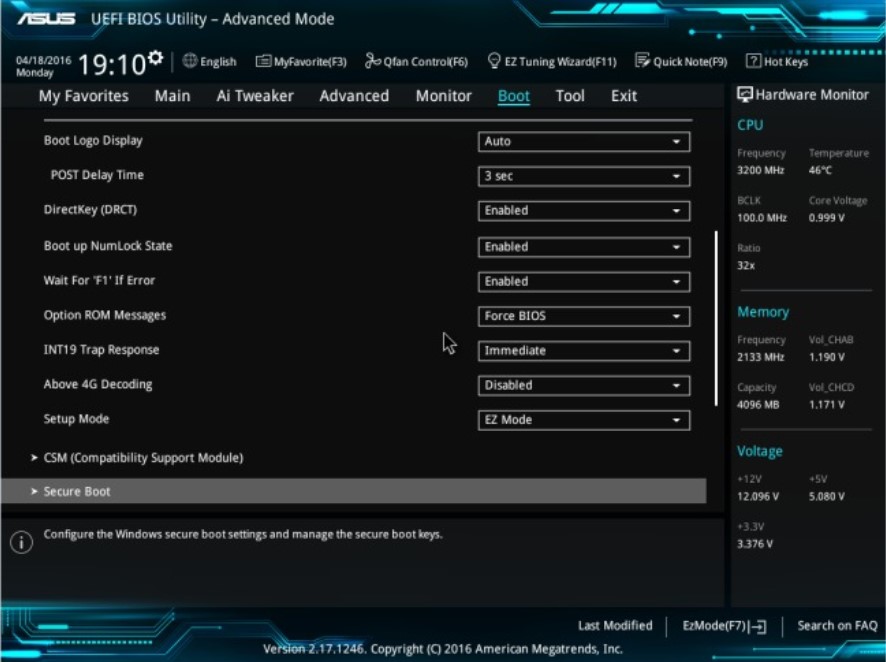
To solve this, access UEFI (repeatedly pressing the DEL key when turning on the machine), go to the advanced menu (F7 key), select the Boot tab, go to the Secure Boot item and then choose OS Type.
The OS Type entry must then be changed to Other OS.
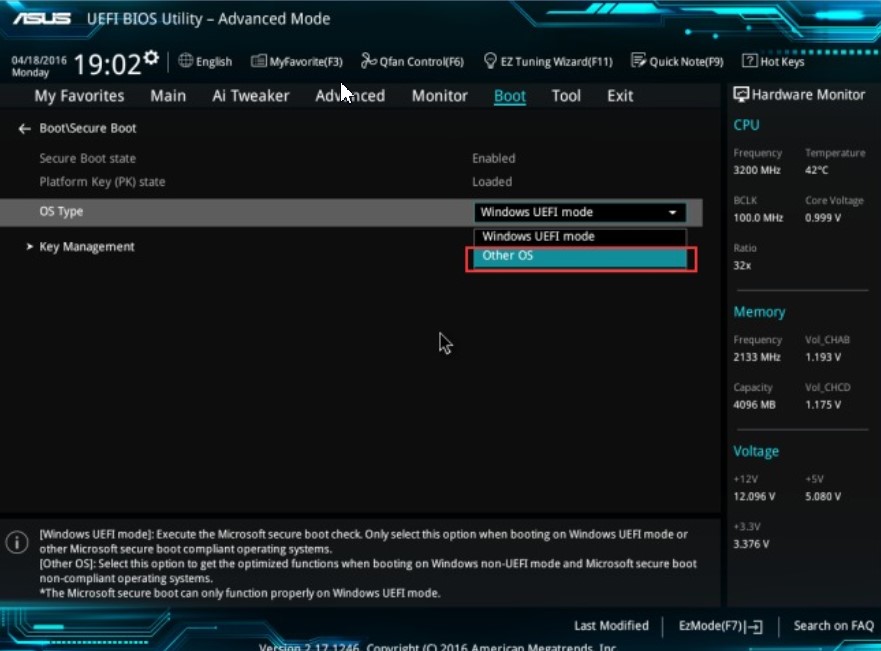
After pressing the F10 key, Windows should start up normally again, and the problem should be solved.
In case you have successfully started your Windows screen normally, you can also try out the Wi-Fi direct and enjoy the internet services.
Set the Windows partition as active
If the hard disk with Windows is correctly set in the BIOS / UEFI as the first boot drive, and if you are not using an Asus motherboard, you can try to set the partition containing it as an active system.
The advice is to boot the Windows installation media (USB or DVD) and then open the command prompt.
Obviously, it will be necessary to carry out the download procedure from a working system.
At this point, you will need to:
1) Check the boot sequence at the BIOS / UEFI level by setting the DVD or USB drive containing the Windows installation media files as the first drive to boot the system.
2) When the screen for choosing the language and keyboard layout for installing Windows appears, press the key combination SHIFT + F10. The Windows command prompt will appear.
3) Type:
diskpart
list disk
4) Select the drive (hard disk or SSD) containing Windows using the following command:
select disk 0
The numeric identification of the drive must be indicated in place of 0. Usually, however, it is just 0.
5) Type list partition again and press Enter.
6) Locate the partition containing the operating system, then type the select partition command followed by the correct partition (example: select partition 2 ).
Never select system reserved partitions from Windows (100, 350, or 500 MB partitions). In this regard, you can read the articles Reserved partition for the Windows 7 system: what it is, what it is for, and how it can be deleted and Windows 10, unable to update the system reserved partition.
7) Type the command active, then type exit and restart the machine.
8) If the intervention is not conclusive, it is possible – again – to boot from the Windows installation media, open the command prompt with the key combination SHIFT + F10, then type the following commands:
diskpart
list volume
exit
Using list volume, you can check the drive letter associated with the partition containing Windows ( Let. Column ).
After typing, at the prompt, the Windows drive letter (example: D :), you will have to use the following commands in sequence:
bootrec / fixmbr
bootrec / fixboot
chkdsk / f

A tech-savvy writer with a knack for finding the latest technology in the market, this is what describes John Carter. With more than 8 years of experience as a journalist, John graduated as an engineer and ventured soon into the world of online journalism. His interest includes gadget reviews, decoding OS errors, hunting information on the latest technology, and so on.
















