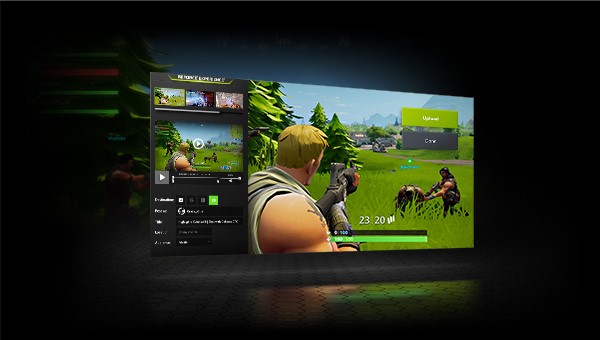
ShadowPlay is a crucial part of GeForce Experience 3.0 that enables users to record gameplay at 60FPS instantly for a maximum of 20 minutes. Moreover, you can likewise broadcast a live stream on social media or YouTube at varying resolutions. However, alerts like Shadowplay, not working can hinder live broadcasting!
Many users often experience hurdles to record the game, even putting it on fullscreen mode. In addition, there are some cases where users are unable to record video when the hotkey is activated. It doesn’t matter whether you stream on YouTube or other significant platforms; it has certain limitations. Hence, they come across complications like Geforce Shadowplay not recording alerts on the notification bar.
There can be various reasons behind the issue. For example, NVIDIA is unable to operate effectively, or plenty of running applications simultaneously can also be a reason behind it. In this blog, we will focus on the solution addressing each issue distinctively. To be more certain, there is more than a way to resolve the issue.
Follow the tips accordingly and learn how you can fix the problem.
Restart Nvidia Steamer Service
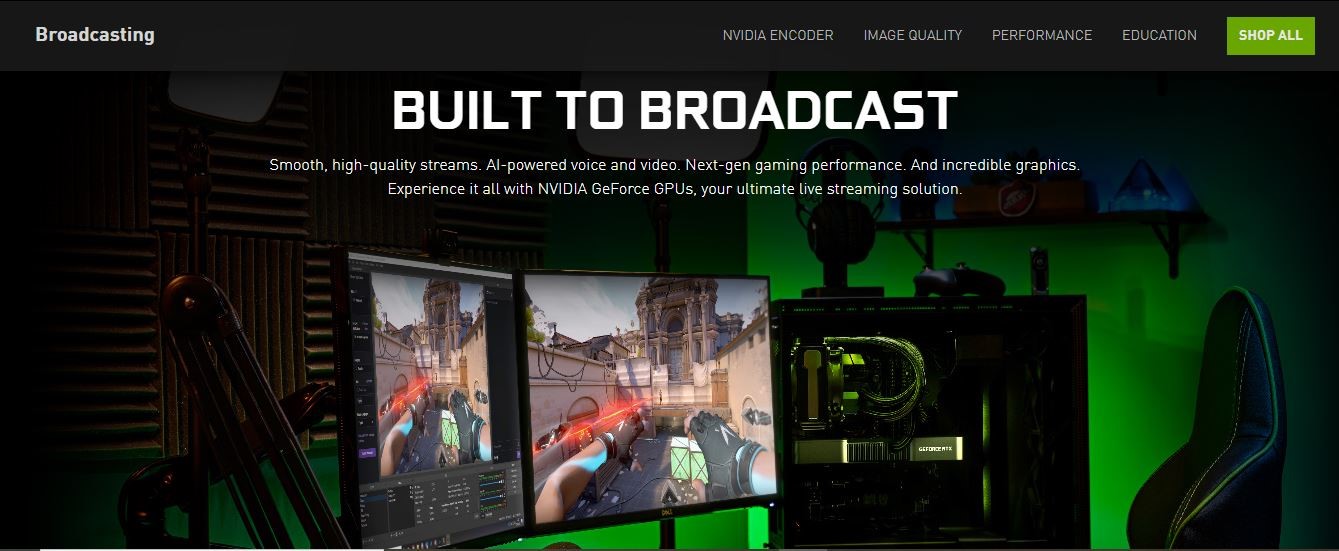
This step is crucial to ensure the games are streaming when you are on full-screen mode. Unfortunately, in most cases, the result can lead to streamer service not running properly. Hence, to resolve the issue, the first step you can do is restarting the service.
How to do that?
- Step One: Tap on Win + R keys to open the Run dialog box, then request services.msc and press Enter key.
- Step Two: Browse the services window, double-click the Nvidia Streaming service, and check the properties section.
- Step Three: Here, you have to change the startup type to an automated type. To initiate the process click on the start button.
Apart from this method, you can directly right-click the service and select Restart.
Once you are done, you have to open the recording option from GeForce Experience to find if the Shadowplay is working or not! Ideally, this step can fix the issue immediately; however, if the problem persists, you should try the other alternatives.
Reinstall GeForce Experience
Many users reported Geforce experience shadowplay not working! Do you have a Beta version or an older version of GeForce Experience? In both cases, you might be troubled by a faulty driver or Nvidia applications. Hence, to fix GeForce Shadowplay not working, it is always better to install the latest version of GeForce.
To initiate the process, you simply need to follow the listed steps:
Step one: Press the Win + R key button to open the Run dialog box. In the box, type appwiz.cpl and press Enter key.
Step two: Right-click on the Nvidia GeForce Experience application from the rundown of installed programs and select the option to uninstall.
In the next step, you need to follow the on-screen command to complete uninstallation simply.
Step Three: Now, download the latest GeForce Experience Version and install it on your desktop.
It’s time to check whether the recording is working or not. Then, if the problem persists, try out the next solution.
Pro Tip: If the problem is with your laptop/notebook or computer, you can try it using Restoro Repair that can scan the repositories and replace the corrupt files. If the issue is generated from system corruption, this method works great. In that case, you have to download Restoro.
Turn on Privacy Control
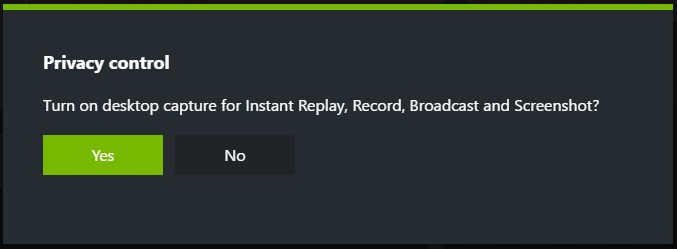
Some users witnessed an error in privacy settings. Their desktop has toggled off after an update. With this privacy control, the desktop is likely to disable the hotkeys and the recording as well. Hence, some changes in privacy control can slow the desktop to capture the full version.
To fix the issue, you should turn on the privacy control and allow desktop capture mode.
- Step One: open the Shadowplay and visit the Setting option. Then click on general mode at the upper left of the corner.
- Step Two: then scroll down and find the share option. Now, enable the share option.
That’s all; now, you should be able to record the games using the hotkey button.
Using DDU for Reinstalling the Drivers
If none of the methods has helped you, therefore, you are left with this choice only. It is possible that there are some incorrect settings enabled for your Graphic Driver. Then, you have to uninstall the entire graphics with DDU then reinstalling the driver.
Follow the steps below:
- Step one: First, you have to download the DDU uninstaller
- Step Two: Once downloaded, you can use programs such as WinRAR or 7zip to extract the file.
- Step Three: When it’s extracted, you can double-click on the exe file. This should open the Display Driver Uninstaller.
- Step Four: Select your graphics card and click “Clean and restart”
- Step Five: Wait for the process to finish.
- Step Six: Once your computer is restarted, head over to Nvidia’s official website, then download the latest drivers.
Pro Tip: If you think none of the fixes worked for you, you have to go for Restoro Repair Tool. It is capable of scanning the repositories and replacing the corrupt and missing files. Restoro can optimize the system and maximize performance.
Turn off Twitch
If you are broadcasting your game video on Twitch, you are likely to face a few issues. The streaming service offered by Twitch allows GeForce users to feature to a large-scale audience.
You can try to disable the Twitch, which can be interfered with ShadowPlay recording features. Hence, you can try to turn Twitch off temporarily to find whether you can record it or not.
- Step One: You need to open ShadowPlay and click on the My Rig option and then select ShadowPlay. This will lead to the setting option.
- Step Two: Then, you need to make sure the ShadowPlay is active. Furthermore, you have to set the Manual mode.
- Step Three: In the next step, go to the account setting and log in to your account. After a while, you can log out from Twitch.
Finally, using the hotkey button, you can confirm the final step. Once you are done, you should always check whether it’s working or not.
Allow Desktop Capture
Sometimes, GeForce is unable to detect if the game is in fullscreen mode or not. Hence, it will hinder the smooth working process. You need to allow the desktop to caption the functions of the screen, regardless of the mode you are in!
- Step One: Open ShadowPlay and click on the Preference button
- Step Two: go to the Overlay section the click on Allow Desktop This way, you can enable the desktop capturing mode.
- Step Three: Now, you have to open a game and activate the assigned hotkeys and start recording the desktop
Conclusion
If you find Shadowplay not working, you can try out these six methods. Of course, you need to follow the steps precisely and wait for the process to finish. When the process ends, you can continue with live streaming uninterruptedly. We hope these tricks can help you get things up and running once again.

With 4+ years of experience working as a journalist, Ford Pascall has gathered ample knowledge and skills in the tech reporting domain. I’m someone who chases after everything new in the tech world and is a perfectionist when it comes to technical reviews.














