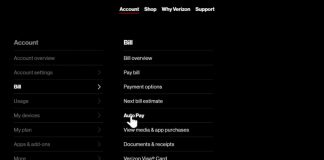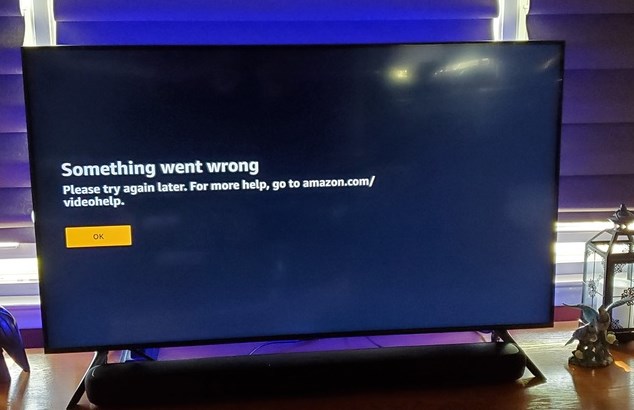
Amazon is one of the renowned online markets, where you buy the commodities that you want very efficiently. On the page where the item is place, it is often accompanied by photos and videos. They help you to understand more about that item after reading the features and description.
Amazingly, Amazon is compatible with your Smart TV, but there are times when the video fails to play. This is a normal occurrence that should not make you panic, because you can solve it by yourself. How should you go about it?
Amazon.com video help something went wrong
There are several reasons that can cause your Amazon Prime video fail to play as you will see in this article. Some of them include:
- Is your account active?
- Is your internet working properly?
- Are there on-going downloads?
- Are you using VPNs. If yes, are they turned on?
These are some of the causes of your Amazon Prime video developing issues. To sort them out, you can:
- Uninstall and reinstall the Amazon Prime Video
- Restart the app
- Reboot your Smart TV
- Test whether the Amazon Prime Video app is working fine on another gadget
- If all these corrective measures fail, consider buying a streaming stick
Prime video something went wrong
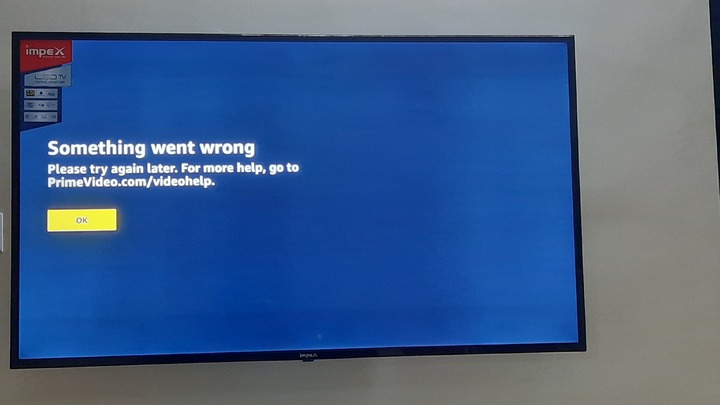
As aforementioned above, there are common causes of your Amazon Prime video malfunctioning, and we shall now look at the solutions to these problems in a better way:
- A weak internet connection: When you find that your internet is poor, you should unplug the power cable of your router from the power socket, and then you disconnect it from your Smart TV and reconnect it. After this, there will be a new and refreshed internet connection that will be strong, stable and reliable
- An inactive account: Check whether your subscription is still active and valid. If it has expired, you should subscribe again to maintain an active account
- Issues with the app: Sometimes, you may try using the above measures, and find out that the issue(s) has not been solved. What should you do? In this case, the best & comprehensive solution is to uninstall and reinstall the app. So, if it is the previous app that was problematic, the issue will be deleted together with it, and another fine app will be installed in your TV again.
However, before deciding to carry out this final solution, you can try to see how the app is functioning by:
- Press the Home button
- Choose More Apps
- Log in & out
- Exit the app
- Close it from running in the background
- Restart the app again
If your app still has issues even after doing the above, then you can decide to uninstall, and then download & reinstall the Amazon Prime Video app.
Solving issues with Amazon Prime Video app something went wrong
As said earlier, if you try the solutions that have been given in the previous paragraphs and fail, there are more tips that you can try. They are as follows:
- Purchase a streaming stick: This is not only the recommendable, but also the most effective thing to do to solve the errors that happen when you are watching Amazon Prime videos. It is a holistic, and easiest solution that solves many problems altogether. That is why it ranks as number one.
You can buy Amazon Firestick, or Roku streaming stick, and they will sort you out effectively. After purchasing any of these, you install them easily, and start enjoying immediate access to Amazon Prime video. Moreover, their quality is also exceptional, hence their performance is exquisite.
The streaming sticks outdo what any Smart TV has to offer in terms of streaming quality. They are affordable, you buy them only once, and they do not have any maintenance cost. Moreover, they solve myriad problems that could nag you for years.
- Test the Amazon Prime Video app on another TV: By testing the app on another device, you will be able to establish where the problem is. Is it in the internet connection, the TV, or the app?
When you run the app on the Firestick, or Smart TV, and it fails to function, you can try it on a smartphone, or your PC to see how it will behave. If you find that it is running well on another device, then the app has no problem. In this case, you can reboot the device where the app was running initially.
- Examine your network: There is a big difference between network and internet. Even if internet is still a network, but it is an advanced kind of network, but the common network is not internet. However, the internet has a prerequisite called network, because you cannot access the internet without a network. It is just like how a train cannot move without a railway line.
So, you have to check your network first, and ensure that it is working fine. Then, your internet connection should have a speed of at least 900 kilobytes per second to give you a Standard Definition video quality. The High Definition video quality requires an internet speed of 3.5 Megabytes per second.
However, if you are using Wi-Fi, you should put the router and streaming gadget close. This is how to check your network:
- Switch off and unplug your router, modem & TV from the electricity socket
- Wait for one minute
- Re-plug them to the electricity socket
After this, restart the internet connection, and run the Amazon Prime app to see how it will behave.
- Delete, download & reinstall, and restart the app: This method is effective and easy too. It does not cost you anything, but you reap galore benefits from it, when all problems are eliminated by this solution. How is it done?
- Go to Settings
- Select Application Manager
- Select Prime Video
- Select Uninstall
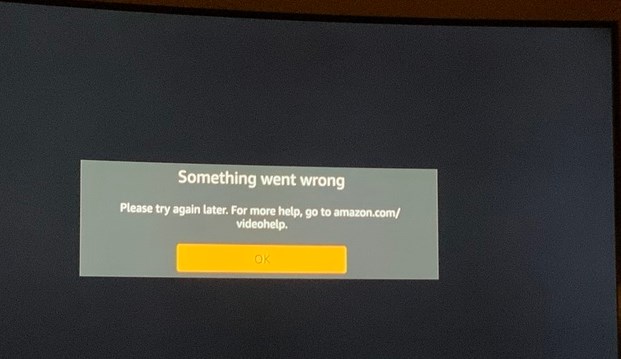
When you do the above, the old app will be uninstalled/deleted from your device, together with its faults. After this, restart your Smart TV, and download & reinstall another app afresh.
Restarting the app requires you to press-hold the Play and Select buttons simultaneously for some seconds, and the device will restart.
- Reboot your TV: Many electronics often suffer from technical hitches from time to time, and rebooting them is one of the effective methods that are known to solve the problem effectively. This is how to do it:
- Press-hold the remote’s power button for 5 seconds to restart the TV
- If the problem is not solved, disconnect the power cable from the socket
- After this, press the TV’s power button, and release it
- Tarry for two minutes, and then plug back the power cable into the socket
- Check for VPNs and active downloads: Your internet, or Wi-Fi connection may be reliable, good, stable, and strong, but it can be overloaded by downloads that could be happening in the background. This competition weakens the internet, and it may not play the Amazon Prime Video.
So, when you want this app to run effectively, ensure that nobody is downloading, gaming, or streaming large files using the same internet connection that you are using. Moreover, if you are using VPNs, you should turn them off, because they also interfere with the running of the app.
- Check for updates of the Amazon Prime Video: Sometimes, automatic updating of the app may not take place, and this could be one of the reasons of the video app failing. Wherefore, you should update it if you find that there are pending updates.
To avoid this, you should set your device to update automatically, to avoid any happenstances of the app failing because of pending updates. If the app needs updating, this is how to do it:
- Open your Smart TV’s app store
- Find the Prime Video app
- Go to the Details Page
- If there are any pending updates, you will see an option to update the app
- Updates for your TV’s software: When you sort out the app’s updates, you should proceed to the software updates, and check whether there are any available updates for it. This process depends on the TV brand that you are using, but all of them use this procedure:
- Go to Settings
- Choose All Settings/Support
- Choose Software Update
- Choose Network (If absent, you can skip it)
- Choose OK/Yes to install the update
- Location settings: If your Smart TV has the wrong location settings, you may not access the films and series. Check to confirm whether the location that is reading on your Smart TV location settings, is the exact geographical location of where you are physically.
Conclusion
There you go! You now know why something went wrong with your Amazon Prime Video app, and how solve it. These are true, reliable, accurate, and effective solutions that will sort out all problems.

Denis is an article/blog and content writer with over 7 years of experience in writing on content on different niches, including product reviews, buyer’s guide, health, travel, fitness, technology, tourism. I also have enough experience in SEO writing.










![How to Watch UFC 303 Live Stream Free [Updated 2024] UFC 259 Live Stream Free](https://techsmartest.com/wp-content/uploads/2022/03/UFC-259-Live-Stream-Free-100x70.jpg)
![How to Access UFC 302 Live Stream Free [Updated 2024] UFC 260 Live Stream Free](https://techsmartest.com/wp-content/uploads/2022/03/UFC-260-Live-Stream-Free-100x70.jpg)