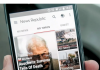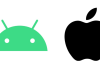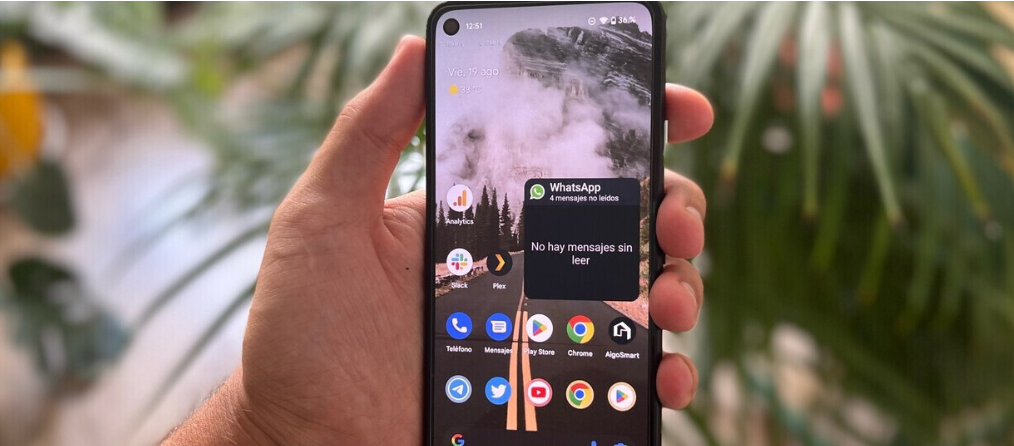
We are going to explain the methods you have to transfer your data from one Android phone to another, to keep them all in case you have bought a new one. This is something that you are going to do similarly to moving from one iPhone to another, but all within Google’s ecosystem. Therefore, the process will be much easier than going from Android to iPhone or from iPhone to Android, since the data stays within the same environment.
We are going to divide this article into two parts. First, we will give you some advice on things to do or take into account before starting to use your new mobile and stop using the old one. And then, we will tell you all the methods available to you to transfer data from one Android to another.
Before we begin, to take into account
Before you begin this process, there are a few things you should keep in mind. The first thing you should know is that all the information about you that you have on your mobile, and part of your most important data, is centralized in your Google account, that Gmail account with which you log in to your Android mobile for the first time.
In this account, you will have a lot of data synchronized, from contacts to phone numbers. In addition, your Android mobile will synchronize the data of the apps and games that you have installed in Google Drive storage linked to your account so that as long as you continue using the same user account you will not lose any game or data.
In Android, there is one thing that you must take into account, and it is something that can be a problem. And it is that Each manufacturer can have its basic applications for contacts or to save passwords, and later these do not remain linked to your Google account but to the one you have in Samsung, Xiaomi, or others.
Therefore, one piece of advice that I can give you is that before changing Android, install Google’s native apps and save your data in them, be it SMS, contacts, passwords, or all the files in the storage folders. At least, it is important to do this if you are going to change to an Android from another manufacturer, since if you stay with the same one, the data will remain linked to your account from this manufacturer (not all in Google’s) so that using another mobile of theirs you can easily recover them.
Therefore, if you are going to go from Android from one manufacturer to Android from another, it is advisable to download the Google Contacts app, as well as the Google Drive app to save files that you have in the mobile memory in the cloud. from Google, the Google Photos app to save your photos, the Google Calendar app for calendars, or Google Files to clean up junk files.
Here, another thing to keep in mind is that you will need to have enough free space in the Google cloud to be able to upload all your files to Google Drive or your photos and videos to Google Photos. By default, Google will give you 15 GB free for everything, but if you have many files such as videos or music in the mobile memory, and a large number of photos, they may not be enough.
If the space that Google offers you is not enough to upload files and photos to the cloud to be able to download them later easily on your new Android, you will have to contract more space through Google One or look at payment alternatives such as Dropbox, OneDrive, and other cloud services, including those from the manufacturer you have now.
Another thing to keep in mind is that you have registered user accounts in the main applications you use, whether they are to save notes, manage tasks, calendars, or whatever. Thus, your data in these applications will be centralized in your account within those apps, and you will prevent them from being lost if there is an error in the backup migration.
WhatsApp chats will remain saved in Google Drive with the application’s backup system, so while the change is from Android to Android you should not lose it. Of course, it is convenient to enter to make a manual copy before changing the mobile to make sure that even the last messages are saved.
Meanwhile, things like music will depend on the streaming system you use, and all your listening data will be in the account of Spotify, Tidal, or the service you use. The same goes for notes and reminders, if they are in native Google apps you won’t have any problems, and in third-party apps, they will remain in your user account.
If you have songs and videos in files inside a mobile folder, as we mentioned a little earlier, you should store them in the storage service you use, be it Google Drive or some other alternative.
You must take into account not to forget to migrate the passwords. If you are using your Android native password keychain through your Google account, then all of them will stay in your Gmail to be used on the mobile where you link that same account. But if you use a third-party app or if you have unsaved passwords, make sure you have everything well synchronized to install it on the new Android later.
It’s also a good idea to manually check Android’s automatic data sync in your Google account. To do so, you have to go to Android settings > Accounts > your Google account. Inside here, you will have a list with all the data that you can synchronize, and you must make sure that everything is active.
And finally, review all the apps you have installed on your mobile to see if you have to do something special in any of them to link your data or save it. As we have told you before, you can create user accounts where you can save everything, but in others, you can also export the settings, something useful in third-party user layers like Nova Launcher as well as other apps.
Methods to transfer your data
Next, we are going to briefly explain to you what are the methods that you are going to have to be able to transfer your data from one Android mobile to another. There are several methods, and they range from those created by Google itself to those that have been developed by each manufacturer with their devices in mind.
Android Migration Assistant
The first method to transfer your data from one mobile to another is to use the Android migration assistant. To do this, turn on the new mobile, follow the initial configuration steps, and log in with your Google account, the same one you had on the previous mobile.
When you do this, your mobile will ask you if you want to copy the data and applications from the old mobile to the new mobile. If you choose to do so, you can copy them directly from the cloud if you have them all saved as we have told you before, but you can also connect your Android mobile to send them directly from one device to another.
If you choose the option of passing the data directly from a device, depending on the mobile, you can send the data from one to another wirelessly or by connecting them by cable. However this is only possible when you keep the old mobile, and if not, you can opt for backup copies in the cloud.
The data that the configuration wizard will be able to copy from the old mobile is the same as that stored in the backup copies, so any of the methods are the same. They are contacts, calendars, SMS and MMS, WiFi networks, passwords, wallpapers, Gmail settings, installed apps, system settings, application settings, photos, and videos.
The migration app from your mobile manufacturer
Each Android mobile manufacturer also has its data transfer tool, specific applications that will help you transfer data from another mobile. This is the best situation if the new Android is from the same manufacturer as the old one, since this way, these assistants will be able to extract the data from the specific apps of contacts, notes, or passwords from the manufacturer itself, and will make the whole process much easier.
Next, we leave you a list of the main manufacturer tools to transfer data from their mobiles. We will explain in a very summarized way the characteristics of each one and we will give you a link to download them in case you need them. They are tools that you need to have in both terminals to exchange data.
- Google Data Transfer Tool: It is the Google tool for its Pixel mobiles. It’s like Android but with a more modern interface, and it allows you to pass WhatsApp chats from an iPhone in specific cases. It allows you to move applications, photos, videos, SMS, settings, call logs, WhatsApp chats, and everything synchronized in the Google cloud from a mobile. It’s on Google Play.
- Samsung Smart Switch: The Samsung mobile tool, which comes pre-installed on their mobiles. You can transfer data via cable or wirelessly, being able to transfer contacts, photos, music, calendar, SMS, mobile settings, apps, home screen settings, or audio messages among others. It’s on Google Play.
- Huawei Phone Clone: Huawei’s tool, which allows mobile phones to be connected using a QR code. You will be able to migrate SMS, call logs, contacts, calendars, photos, videos, audio recordings, documents, multimedia files, and applications. It’s on Google Play.
- OPPO Clone phone: Created by Oppo for their mobiles, it allows you to migrate data on their ColorOS devices, and the connection to transfer can also be done by QR. You will migrate your call history, SMS, your photos, videos, audio, music, documents, installed apps, system settings, and the data of some apps such as WeChat or QQ chats. It’s on Google Play.
- OnePlus Clone Phone: A tool similar to Oppo’s as they are related companies. You can transfer data from an Android to a OnePlus via WiFi, being able to migrate contacts, SMS, call logs, audio, photos, videos, installed apps, and the data of some apps. You can also use this app to create backup copies. It’s on Google Play.
- Xiaomi Mi Mover: The mobile application of the Xiaomi family, compatible with Xiaomi, Redmi, and Poco. With it you choose whether the mobile sends or receives data, you place the mobiles nearby and the transfer of SMS, call logs, contacts, photos, audio, videos, documents, apps and settings of some of these apps will take place. It’s on Google Play.
- Sony Xperia Transfer: A mobile tool from Sony that allows you to make transfers via WiFi Direct, USB, or if you have an iPhone via cable or iCloud. It allows you to migrate contacts, call history, SMS, calendar, photos, videos, documents, music, and some system settings. It’s on Google Play.
- Asus Data Transfer: For Asus mobiles, this is the tool to transfer data wirelessly. You can transfer contacts, call history, calendar, SMS, documents, files, photos, videos, music, applications, and browser bookmarks. It’s on Google Play.
- LG Mobile Switch: We finish with the LG tool, although the company has already abandoned the manufacture of mobile phones, perhaps due to some old device you need to use it. You can connect mobiles by cable, wirelessly, or with the help of a MicroSD. It’s on Google Play .
And with these apps, you will be able to sync most of the data. Some other data may not be passed but is directly dependent on the apps you use. For example, the mail service you use, just by installing Gmail or Outlook on the new mobile, the emails are passed. And for the history and bookmarks you will have to have a user account in the browser you use and use it again on the new mobile.
The browser will also manage passwords unless you have an external password manager, in which case you just have to reinstall it on the new device and use the same account. The multimedia files that you have or documents can sometimes not be passed either, and in these cases, it is good to connect the mobile to the PC and save them there before making the change of mobile and then transfer them to the new one… or directly use an SD or the cloud.

Sharlene Meriel is an avid gamer with a knack for technology. He has been writing about the latest technologies for the past 5 years. His contribution in technology journalism has been noteworthy. He is also a day trader with interest in the Forex market.