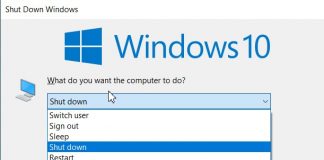With Windows 10, Microsoft has improved an originally introduced feature along with Windows 8: Fast Startup.
The Windows 10 Quick Start feature behaves a bit like hibernation: it allows you to completely shut down your system while still having the ability to resume work where you left it. Hibernation, in fact, stores on the disk – in a special file (in Windows, it is called Hiberfil.sys ) – the contents of the RAM memory. Data that would be lost when the system is turned off (RAM is a volatile memory) is saved on disk to be automatically recovered the next time it is turned on.
The ‘ Quick Start Windows 10, if enabled (and it is by default), each time the system is turned off, shall close running applications and disconnect all users. Next, the feature hibernates the kernel, other core operating system components, and drivers, then shuts down the device.
At the next start of the machine, Windows 10 does not have to reload the kernel, drivers, and other components: copy the previously saved information into RAM and then offer the user the login screen.
This technique saves valuable time when starting Windows 10, usually helping to speed up the procedure.
Windows 10 Quick Start: Doesn’t always work perfectly
When Windows 10 Fast Boot is enabled, the operating system does not perform a traditional shutdown of the device. Since, for example, the installation of updates usually requires a reboot of the device, the update may fail with a quick start. The procedure for applying updates, on the other hand, will take place regularly by restarting Windows 10.
Systems that do not support hibernation will also not allow the Windows 10 Quick Start feature. Using the instructions given in the article Windows 10 Hibernation, here’s how to add it; it is always good to check that the machine can put itself in the hibernation state.
When Windows 10 is shut down with “fast boot” mode enabled, Windows “locks” the hard drive. Therefore, it will not be possible to access its content, for example, from another operating system installed in a dual boot configuration.
Even worse, if you start your computer from another operating system and change the Windows 10 drive contents with “fast boot” enabled, it could cause corruption of the data stored there.
Therefore, in the case of dual or multi-boot configurations, it is always good to keep the Windows 10 quick start feature disabled.
Enable or disable fast startup in Windows 10
If Windows 10, after the first shutdown, does not start properly quickly, or if you are in any of the cases illustrated in the previous point, you can disable fast startup in Windows 10.
The procedure to follow is very simple: just type Power Options in the Windows 10 search box and select Specify what happens when the power button is pressed.
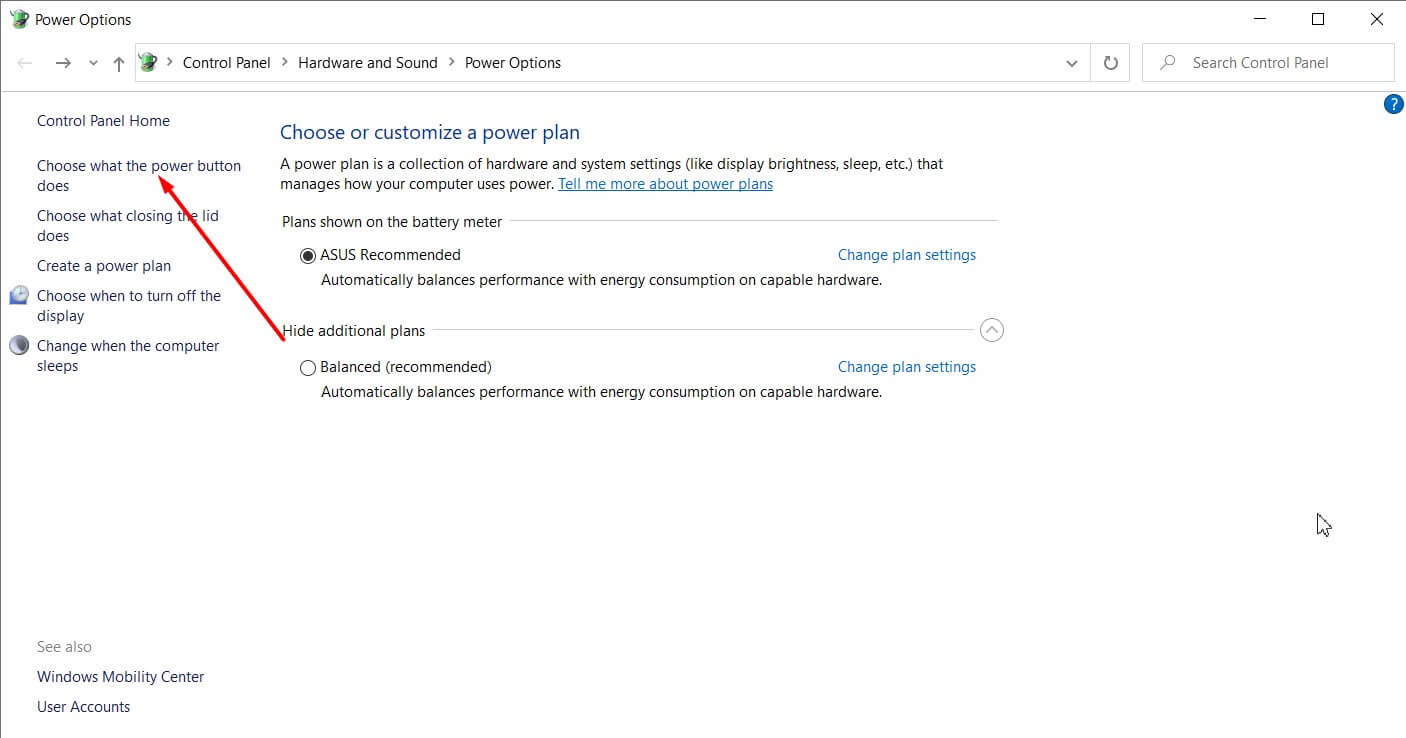
On the next screen, click on Change settings currently unavailable and then deactivate the Quick Start box.
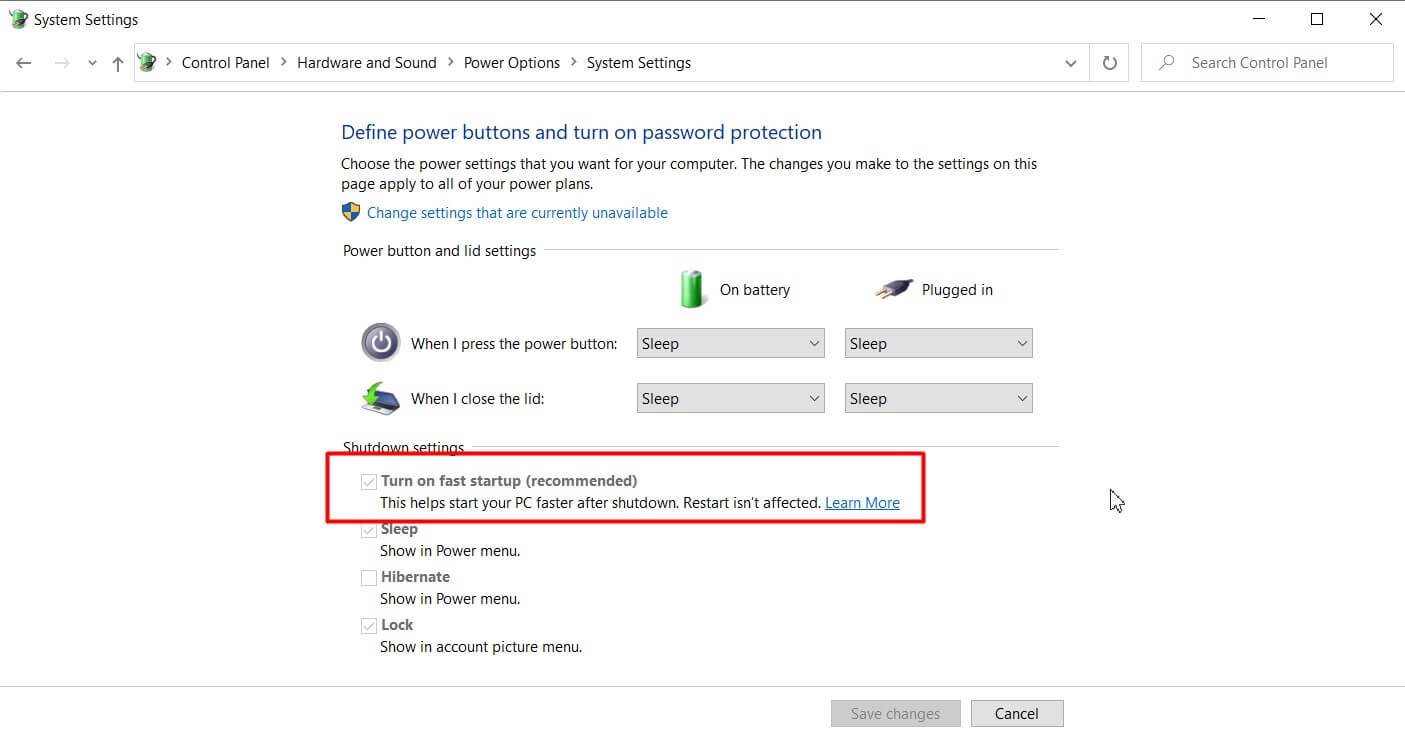
Windows 10, use hibernation wherever possible.
Windows 8.1 and Windows 10 were born as operating systems that are not very prone to a traditional start. For this reason, just to reduce boot times, Microsoft has preferred to introduce the quick start feature and activate it by default.
Where possible, we recommend using hibernation with Windows 10 as well. In this way, after having “turned on” the system, everything will be found exactly where it was left.
Therefore, we recommend that you check the Hibernate box immediately under Enable Quick Start in the Power Options window.
This will find the Hibernation item directly in the Windows 10 shutdown menu.
In case the Hibernate option is absent, we suggest you press the Windows + X key combination, choose Command Prompt (Admin) then type the following:
powercfg / hibernate on
As step following, we recommend associating hibernation with pressing a button or “closing the lid” in the case of notebooks.
The items that appear in the Power Options window are as follows:
– When the power button is pressed – When the sleep button
is pressed
– When the lid is closed
You can freely choose which event or events to associate the hibernation request for the entire system.
Returning to the main window with the list of “energy combinations”, click on Change combination settings corresponding to the chosen profile and then select Change advanced power management settings.
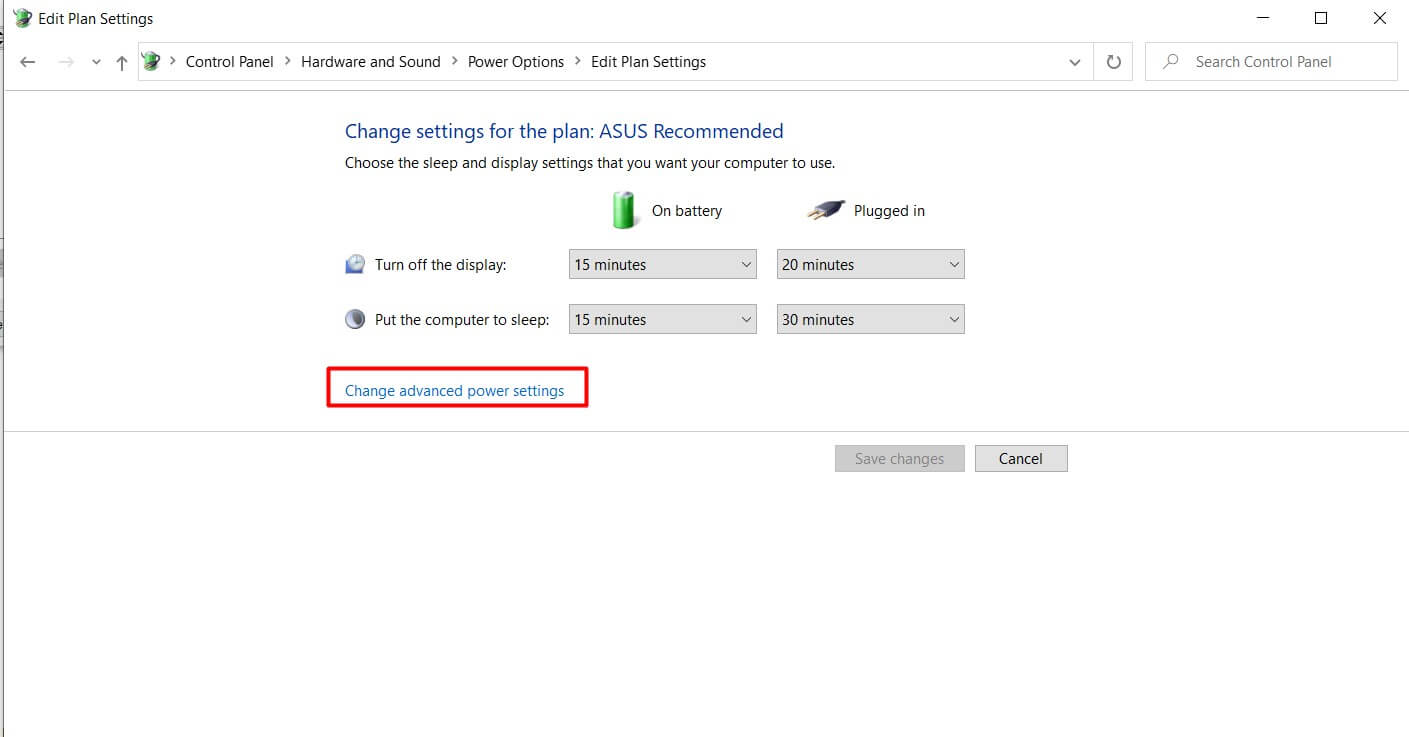
In the screen that will appear on the screen, click on Change the settings currently not available.
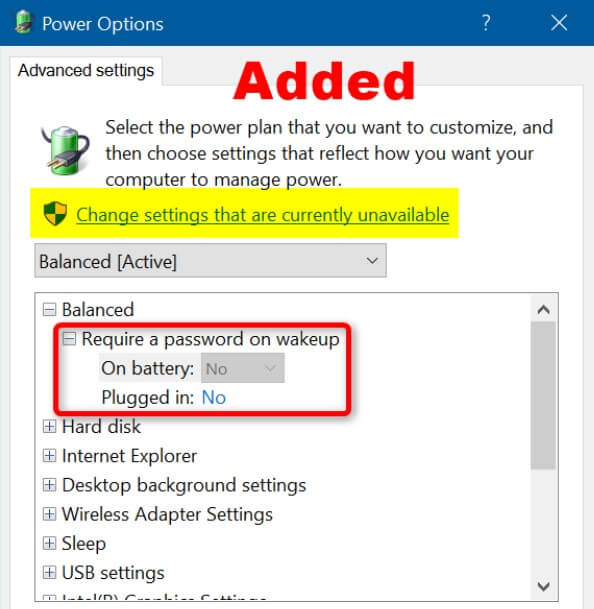
To make Windows 10 ask for the password every time the system is accessed after hibernation, the items under Password required for reactivation must be set to Yes.
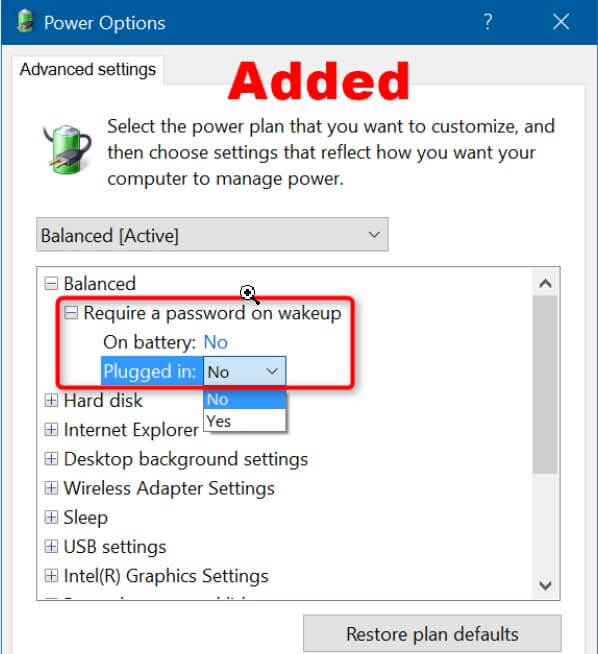
Using hibernation in Windows 10, you can take advantage of a very fast system startup with the “bonus” of finding open the same applications and documents you were working on during the previous session.

I’m Mr.Love . I’m admin of Techsmartest.com