When Windows starts or when the desktop appears, the black screen is a rather common problem even for those who use the latest versions of the operating system.
One of the most frequently complained about by Windows users is the appearance of a black screen, without displaying any errors.
This is one of the most annoying situations because the failure to show an error does not allow us to immediately trace the problem’s cause.
The black screen may appear immediately when Windows starts, when the logon window should normally appear, or after authentication, instead of the desktop.
Here are some practical actions that should help solve the black screen problem:
1) Check the connections
It is the banalest aspect but also the one from which it is good to start: it is, in fact, advisable to carefully check that the connector cables are correctly inserted. Both the power cable and the cable carrying the video signal (VGA, DVI, HDMI, DisplayPort, Thunderbolt) must be well connected.
You can try to use a different port on the graphics card – the video driver may have changed the signal output.
Where possible, on systems equipped with a dedicated graphics card and an integrated one, you can try to switch between them to rule out the problem on one of the two cards.
And, of course, the good thing is to try connecting the system to another display to rule out a hardware problem on the monitor in use.
2) Use the “Project” function
If you are practically sure that you are in Windows without receiving a video signal on the monitor, you can make a simple attempt, ie press the key combination Windows + P, the P key and then Enter.
The operation must be repeated four times, waiting a few seconds between two successive attempts.
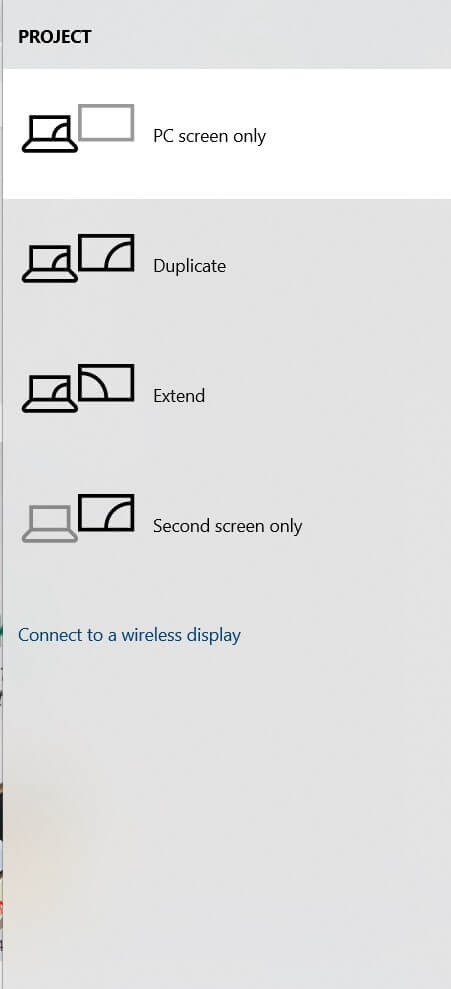
You may have mistakenly directed the video output no longer to the one to which the monitor is connected but, for example, to an accessory output. The previously indicated key sequence allows you to try all combinations.
3) Try to “wake up” the video card driver
If you were using Windows 10, you could try the Windows + CTRL + SHIFT + B key combination to fix the black screen problem.
It allows you to reinitialize the video card driver: after a few seconds of waiting, the Windows 10 desktop should appear.
If you were using a Windows 10 tablet to “wake up” the graphics card driver, you could try pressing the Volume up and Volume down buttons simultaneously, three times.
4) Black screen on startup, immediately after pressing the power button
If the black screen appears immediately when the PC starts up and only a blinking cursor is shown, the problem is likely due to a connected peripheral.
We recommend that you disconnect all peripherals that are not essential for the system’s correct functioning and try to restart the machine.
It is good to check that the hard disk or SSD are the ones configured as the first drive to boot at the BIOS level.
To proceed, after restarting the PC, you will have to access the BIOS / UEFI by pressing the appropriate key (DEL / CANC, F2, ESC, F1 …) depending on the motherboard used (you can read which key must be pressed in the first screen that appears after turning on the system).
Once you have entered the BIOS / UEFI, Boot and set the hard drive or primary SSD as the Volume to boot first.
This will prevent booting from, for example, external devices.
To change the boot sequence, just refer to the keys indicated in the right column of the BIOS / UEFI interface.
On some systems, it is possible to directly access the boot sequence’s configuration by pressing the F11 or F12 keys (also, in this case, it is good to refer to the motherboard documentation).
5) Reinstall the video card driver
If a black screen appears instead of the Windows desktop, but it seems to boot correctly, you are likely dealing with a problem with the video card driver.
To streamline the procedure, on Windows 10 and Windows 8.1 systems, we suggest causing two incorrect Windows restarts (restarting the machine at boot for two consecutive times).
This way, after two boot failures, the system will automatically show the advanced boot menu. From here, you can request to start in safe mode.
On the other hand, in the case of Windows 7, simply press the F8 key several times before the operating system logo appears, during boot, immediately after turning on the machine, then choose the item to access the safe mode with support for the network.
At this point, once in safe mode, you will have to press the Windows + R keys and type devmgmt.msc .
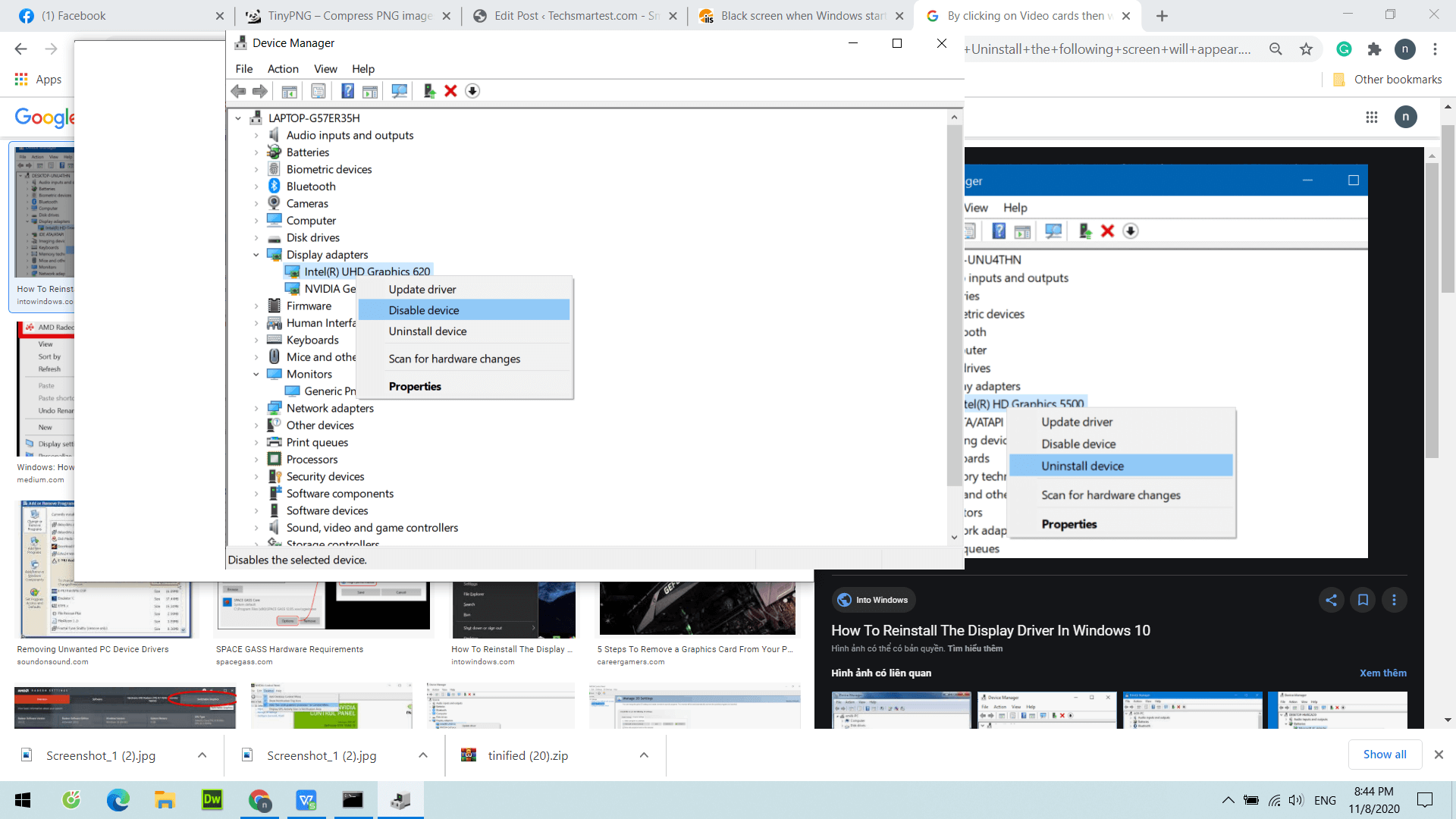
By clicking on Video cards, then with the right button on the graphics card’s name, and finally on Uninstall, the following screen will appear.
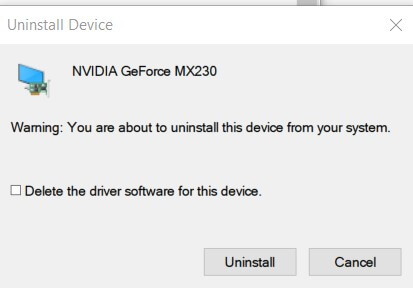
We suggest that you do not check the Delete the driver software for this device box on the first attempt.
In this way, after clicking OK, the next time the system restarts, Windows will try to reinstall the video card driver.
If this does not solve the problem, we suggest you download the latest video driver from the manufacturer’s website (using another PC), store it on a USB key, repeat the same procedure, this time tick the Delete the driver software for the device and, at the next reboot, indicate the key as the source for the driver installation.
6) Disable Fast Startup in Windows 8.1 and Windows 10
In some cases, the “fast startup” feature of Windows 8.1 or Windows 10 may be responsible for the black screen’s appearance.
We, therefore, suggest that you try to disable it by following the procedure described in the article Quickstart Windows 10: pros and cons.
7) Check for the presence of RunOnce processes
If Windows has been loaded but what appears is only a black screen, we suggest pressing the key combination CTRL + SHIFT + ESC, click on More details then check the contents of the Details tabs and Services.
If there are any references to RunOnce.exe and RunOnce32.exe, we suggest selecting these items, then click on the End task button.
At this point, clicking on the File menu, Run a new task, and finally typing shutdown -t00 -r, the system will reboot, and the black screen problem should be resolved.
8) Try to create a new user account
A corrupt user account may be the cause of a completely black screen after Windows starts.
By following the instructions reported in the previous point 5) to restart Windows 10, Windows 8.1, or Windows 7 in safe mode, you can create a new user account.
To proceed, you must open the Windows Command Prompt by typing cmd in the search box of the Start button then pressing the key combination Ctrl + SHIFT + Enter to open the prompt with administrator rights.
The procedure ends by issuing the following two commands:
net user test/add
net localgroup administrators test/add
Instead of a test, you can replace, in both commands, the name you want to give to the account is created (it will be created with administrator rights).
As the last step, you can restart the machine and check if, with the new account, you could log in normally to the Windows desktop.

I’m Mr.Love . I’m admin of Techsmartest.com
















