
It says, Netflix and Chill!
Netflix is indeed one of the fascinating platforms worldwide. Be it a chilly winter or a lazy raining afternoon, entertainment has never been so relaxing without it. While some of us can’t even spend a weekend without Netflix, some users have made it a regular alternative to a lullaby. Whether it’s a favorite pastime or a bedtime ritual, Netflix has become an indispensable part of 208 million customers globally.
With the advent of new technology addition, users get a chance to enjoy Netflix from multiple platforms. Moreover, users can use Xbox to watch their favorite shows. However, some issues like Xbox one Netflix issues can be a disgruntling experience for the users. In this blog, I will teach you how to get away with them!
If you have witnessed Xbox Netflix problems multiple times, do not skip reading this article. Instead, I will guide you through step-by-step let you continue with fun!
These ten tips will help you to fix Xbox one Netflix issues:
Sign out and Sign in to the Netflix app
It is an ideal and simple solution. You need to sign out your account one more time. When you sign back, it will likely solve your problem. This time you should be able to fix the issue and continue with your favorite activity. I think one-two attempt is enough to fix any general issue. However, if you are still unable to resolve the problem, you can find other alternatives.
Restart the Netflix app
In this method, you need to restart Netflix to get things sorted.
Follow the step-by-step instruction and solve your issue quickly.
- It would help if you used the arrow key to highlight the Netflix app on the home screen of Xbox one.
- Here, you need to press the menu on the Xbox controller.
- In the third step, you might see a quit option. Press on it; you can skip this step if it doesn’t show up on your device.
- In the final step, you will be able to relaunch Netflix on Xbox One to find out if everything is solved!
Restart the Console
As a media powerhouse, multiple applications are running on Xbox One. It is almost like a computer; however, its limited RAM might obstruct the functions of the applications. Therefore, it needs to be reset to free up some memory to smooth out the process. So, how to restart the console?
Follow the given instructions and make things better:
- Press the Xbox switch of the controller.
- Then you will be given an option to go to setting and click ‘restart console’ to restart the system.
- You need to select yes immediately to start the action.
Disable closed captioning
You cannot disable captioning permanently. It might hinder the process of other applications as well. At this stage, you need to play a tricky game. If you disable captioning from the setting bar, Netflix will not respond in the long run. Therefore, it is just a matter of few days probably. When you disable the option temporarily, you will get back to the application smoothly.
How to do that?
Don’t worry; I will show you here:
- Find out the setting option at first.
- In the next step, you need to select closed captioning.
- Click on the closed captioning bar and turn off the options.
P.S: remember it is a temporary way to fix the issue; you might require further action to resolve long-term problems.
Unplug external devices
Other interference like HDTV equipment might hinder the smooth process of Netflix software. If you can remove them temporarily, you might get a stellar solution. However, it’s a temporary technique that might get obstruct after a few days of unplugging the external device.
Go through the following instructions and remove the cable temporarily:

- Unplug any of the HDTV devices.
- You can unplug the sound agents for a quick remedy.
- Once you are done, you can open the application to check whether it’s fine or not.
This method offers a quick solution to reinforce the system again. In our opinion, if the method fails to show any results, then choosing this option is the only answer.
Re-log back into the console
Microsoft’s Xbox button offers a shared experience where multiple applications exist. Therefore, it is quite natural to have certain complications to use complex software like Netflix. Moreover, as I already said before, it’s not as functional as a computer. If the device has poor syncing, it is natural to have issues with other applications.
By following these quick steps, you can get immediate solutions and enjoy your movie nights.

- You need to navigate to the Home location. Press the home button and switch to the home tab.
- You will see your ID address and picture at the left-most corner of the home screen
- The drill is to sign out from that account.
- Wait for a few minutes; meanwhile, you can hover through other options. Now it’s time to sign back again. I hope it’s enough to solve your problem.
Reinstall Netflix
Again reinstallation of Netflix account offers a quick solution. If you have struggled for a long time with your Xbox device and have tried different methods a couple of times, I think reinstalling the application can do the rest.
Follow the instructions below and find out your quick remedy:
- Press the home button on your device.
- Go to my games and apps option from your home screen.
- Select the app for reinstalling.
- Amidst all the apps, choose Netflix and then press back the menu button.
- From the varied option of Menu, select manage app.
- Here is a small trick you need to follow carefully. Select the option to uninstall all.
- Now it’s time to get back to the home screen and select one single store. Again, I hope you know which one to choose. Yes, of course, Netflix.
- In the final step, select on uninstall button.
Now, check if the application is working or not!
Attach Xbox one directly from the Ethernet
Fortunately, attaching Xbox one directly from the Ethernet is a simple and effective way to get things done! Follow the given instructions below:
- Disable routers and other connecting cables from the device and put the connection directly to the Ethernet.
- In the second step, you need to attach the alternative peripherals to the Xbox one.
- In the third stage, you need to make sure the router is on, and all the lights are responding as per the stipulated action.
- If you are done with the three steps, you can move to enable the console of the Xbox.
Now, it’s time to check it is working now?
Well done!
Install Netflix on Xbox One more
You might wonder why I am asking this process to attempt repeatedly! Moreover, I know you might have done installing the software and system separately. However, for the last time, it’s equally necessary to install both almost one after another. Therefore, either you can follow the previous steps or continue with the following:
- Press the Home button of the controller and select the ‘apps and games’ sections.
- Find out the Netflix application and hold the menu tab to select the option.
- You can locate other choices from the display bar to manage the application.
- In the fourth stage, you need to find uninstall all features and click on them to proceed with further action.
- Browse the Xbox One Console menu and find out the store, and switch to Netflix.
- It’s time to install Netflix and find out your favorite shows and play from Xbox One.
Yes, it’s that simple!
Turn on Cortana
Among the simple ways of fixing Xbox one Netflix issues, turning on Cortana probably is the simplest. How to do that?
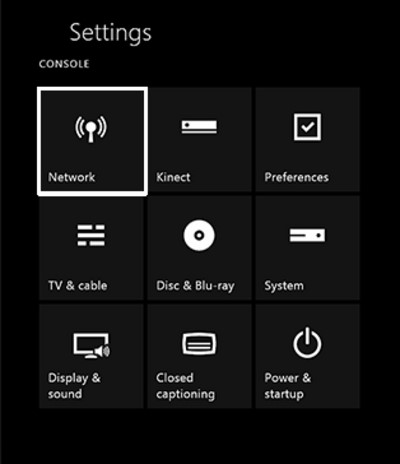
Follow the instructions:
- Open your device and browse to the setting option.
- When you land on the setting screen, you will find out system field.
- Scroll up and down to find out the Cortana setting option, which is around the screen’s right panel.
- Once you are done, you will find a licensed agreement option that displays the functions and protocol as of Cortana. Here, you need to select the ‘I agree’ option to move further.
- At the final step, you need to click on the reboot button and save the necessary changes.
Conclusion
So, we have shared ten easy tips to fix Xbox Netflix problems. Even if you are not too tech-savvy, this instruction will definitely help you to resolve the issues. So, keep these quick fixes in mind and start watching some good content today without any glitches!

With 4+ years of experience working as a journalist, Ford Pascall has gathered ample knowledge and skills in the tech reporting domain. I’m someone who chases after everything new in the tech world and is a perfectionist when it comes to technical reviews.














