
You might come across the issue that Wolfenstein 2 could not write crash dump. It happens mostly due to the graphic issue and display error message.
In most cases, it is the result of the wrong configuration of graphics and or outdated graphic configuration. Users have come up with various solutions. If you are a new gamer and came across the display error message, Wolfenstein 2 won’t launch.
Let us fix the issue together and make the most of the Wolfenstein 2 game series.
How to remove Wolfenstein 2 cloud, not write crash dump?
For AMD: it refers to the case when the graphic card is comprised of Advanced Micro Devices. Every time you launch the game series, it’s going to affect your computer system.
For NVIDIA: just like the error message, this condition also pops up in the graphic. In this case, NVIDIA will refuse the launch the crashes.
Solution One: Update your game version
Before moving on to the complicated solutions, let us first try out the easiest method to fix the issue. The first thing you should consider is updating the latest version of the game. The game developers are constantly updating their versions for better performance.
However, if you don’t have the latest edition, you might witness an error. Do you have Steam clients as well? Then you should make sure that the game is updated with a standalone gaming client.
In order to update the latest version, visit the official site of Wolfenstein.
Solution Two: Change compatibility setting
Different computers have different compatibility settings. Hence, the setting defines how will be the performance of the application. If you change the compatibility setting based on the running app, it will offer you better performance altogether.
As per the changes, you can revert the changes. Let us look at how to do that?
- Browse the installation directory of Steam. Then you have to find the executable of the game application. Based on the 32 or 64 bit the file path of the app will be different.
- Now you have to find the properties and by right-clicking the folder.
- When you find the compatibility tab and find the setting of the DPI, select the app and observe the DPI behavior.
- Click on OK and save the changes and then go to the main menu. Then launch the game.
Solution Three: Disable Async compute
If the second solution doesn’t work, then you have to try for another. Async compute increases the entire graphic output of the game. However, it can cause a significant problem to launch the forces. Hence, if you disable the feature, you will be able to enter the game.
Once you are done disabling the game, then you can restart the computer and finally launch Wolfenstein 2.
Pro Tip: often, the issue might appear for a computer or laptop; in this case, you have to use Restore Repair. This has the ability to scan the repositories and then change the corrupted and missing files. Programmers have found that this problem is originated using system corruption.
Download Restore by clicking the link.
Solution Four: Delete the config file
Every game has a different file configuration. It is saved locally on the computer. The game setting is stored in the config file. It is possible that the file configuration is corrupted. Therefore, it is natural that Wolfenstein 2 won’t launch.
So, how will you fix the issue?
- You have to find the directory file in the first place.
- Then delete the config file to a different location. Then you have to restart the computer to check the launch of Wolfenstein.
Pro Tips: For i7 and i5, you have to disable the input before launching the game.
Solution Five: Disable the graphic card device
By disabling the graphic card, you can resolve the issue temporarily. To disabling the graphic card, you can follow the listed steps:
- Find our Device manager on your PC
- Then click on Display Adapters
- Right-click on the card and click on the disable option.
- Now, close the device manager and launch the game.
Solution Six: Check the graphic drivers
If you have tried all the methods and still cannot solve the issue. Then you have to find another way, isn’t it?
If all the five methods are already tried, then you are left with the last option. First of all, check the graphic driver. Is it the latest version? If not, then you have to install that because it can be the primary reason for crashing Wolfenstein 2.
To initiate the process, you can take the assistant of DDU as well. Then you have to remove the rest completely from your PC.
How will you do that?
Follow the steps listed below:
- Download or install Display driver uninstaller.
- Once you have installed the DDU, you have to launch the PC system in a safe mode. This step is very crucial.
- Once you are done launching the DDU, you have to find the restart option. Then, the application will run automatically.
- In the next step, you have to reboot the PC without the safety mode. Click Window + R and write msc in the given box.
- Now clicks Enter button. Now, press the right-click, and you will get the option hardware changes. By this time, you will be able to launch the game safely and check whether the issue is solved or not.
In a few cases, the default driver might not work for your PC. Therefore, you have to build the latest version. There will be two different paths to complete the process. The first one will take place automatically, and the second one will be done manually.
You can try the first method; if it doesn’t work, then only mood on to the manual system.
After you install the driver, restart your PC. I am certain this process will work.
Are your game files corrupted?
If anyone from the lists is missing or corrupted, the game will not work smoothly. Hence, you have to check the files are available and, most importantly, working properly. So, how will you deal with the problem? Follow the solutions listed below:
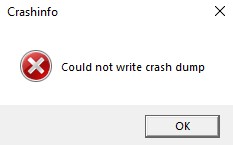
- Launch the Steam and browse through the game library section.
- Then right-click on Wolfenstein II and check the section properties.
- Find the local files option and verify the integrity of the files. It is needless to say that the corrupted file won’t work properly. It not only reduces the performance of the game but also hampers the function of your computer.
- Then run the system and check out the error.
That’s all you can do to remove the missing and corrupted files.
Conclusion
It is very common to witness Wolfenstein 2 cloud not write crash dump. These are the most common issue to fight against the issue. If you follow the methods step-by-step, you will be able to curb the issue and enjoy a great gaming experience.

With 4+ years of experience working as a journalist, Ford Pascall has gathered ample knowledge and skills in the tech reporting domain. I’m someone who chases after everything new in the tech world and is a perfectionist when it comes to technical reviews.














