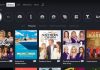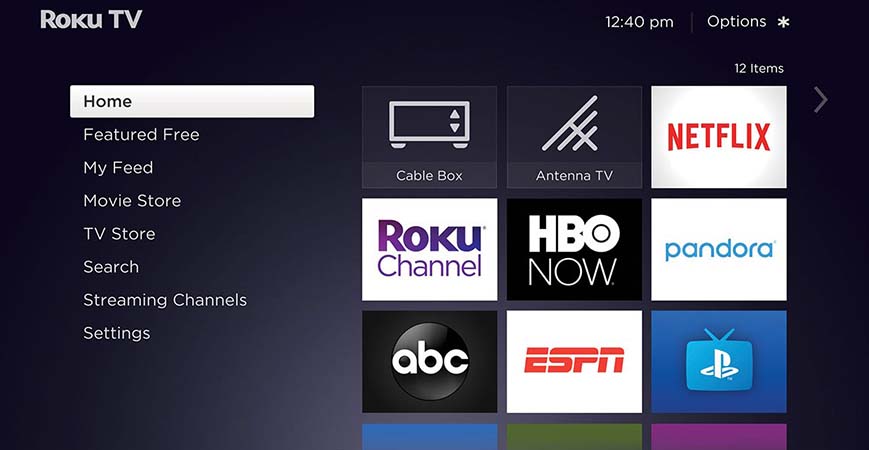
Onn TVs are Walmart’s exclusive brands of TVs that are inexpensive. And, Onn Roku TV is one of such TV brands from Walmart. Although the onn Roku TV is fairly new in the market, having been introduced in 2019, it has garnered a lot of buyers and users. Customers dissatisfied with their older TV models are now going for this inexpensive yet good quality TV set.
Besides affordability, other factors that make onn Roku TV a top choice of TV for many include:
- Access to unlimited channels.
- Easy to install and set up.
- Quality sound and picture.
- You can use it to cast photos, videos and other media.
- It has a two year warranty period.
What’s more, onn Roku TVs come with built-in streaming services like Netflix, Disney +, HBO Max, Apple TV, and Tubi, among others. And, with these streaming services, setting up your onn Roku TV may be a daunting task for many.
This article will let you in on all you need to know regarding how to accomplish onn Roku TV set up.
How Do I Achieve Onn Roku TV Set Up?
After purchasing your onn Roku TV, it is now time to set it up. But, before that here are a few things you’ll need to meet beforehand.
- Onn Roku Smart TV.
- A TV stand or wall bracket.
- Onn Roke TV remote.
- Fast and steady internet connection.
- An extra device (computer, laptop, tablet, or phone)
- A few work tools like screws and a screwdriver.
Once you have all the above tools and equipment assembled, you can begin to set up onn Roku TV in the steps below.
- Install your stand or mount the wall bracket. And, if you intend to install a wall bracket there is no need for you to install a stand and vice versa. Use screws and a screwdriver to mount your wall bracket or install your stand accordingly.
- Mount your TV to the wall bracket or place it on the stand. Exercise caution while at it.
- Connect external devices like DVD player, external AV device, external speakers, and USB if need be.
- Plug your TV into the power source. Once you do this, your TV will enter standby mode, and its indicator will display a red light.
- Plug your router into the power source in case it is disconnected. Moreover, have your Wi-Fi’s username and password at hand because you’ll need them.
- Ascertain that your internet connection is working efficiently using an extra device, e.g. phone or tablet
- Take your onn Roku TV remote and insert new/working batteries.
- Turn on onn Roku TV without remote using the power button. Alternatively, you can use the power button on your remote to accomplish this step.
- Proceed to follow onscreen instructions to select your preferred language, location, and where you will use your TV ( home or in a store).
- Connect your onn Roku TV to the internet connection. You’ll see a list of available networks, pick your network and connect to it using your username and password.
If you are using an ethernet cable, plug it in its respective port at the back panel of your TV. Once your onn Roku TV connects to the internet successfully, your TV will begin to download and install the latest software. After all the updates go into completion, your TV will restart to complete the set up process.
How Do I Activate Onn Roku TV?
Once you accomplish the set up process for your onn Roku TV, it is now time to activate it. Activating your onn Roku TV will grant you access to Roku and other channels.
Before activation and after a complete software update, your TV will display an activation screen with an activation code that you will use to activate your onn Roku TV.
Note down this code and proceed in the following steps:
- Visit the site com/link using another device (phone/tablet/laptop/computer)
- Enter the link code displayed on your TVs screen
- If you enter the correct code, your TVs screen will direct you to Roku’s login page, where you will have to sign up using the credentials of your Roku account. If you do not have a Roku account, you’ll have to sign up for one.
- Once in your Roku account, complete the billing process and select the channels you want to add to your TV. Once you have done this, your TV will begin updating automatically.
Wait for the update to go into completion, and then navigate to your TVs Home Screen and select channels to begin streaming your favorite content.
Remote Guide For Onn Roku TV Remote
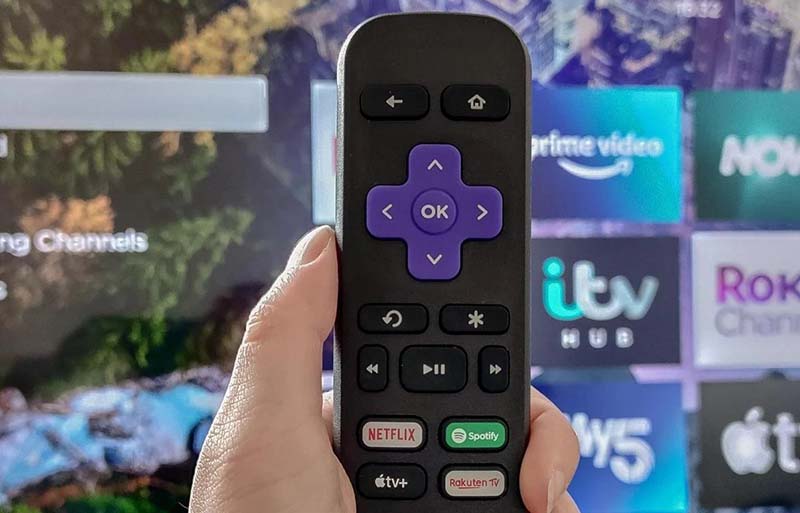
Before you begin using your remote, you’ll need to familiarise yourself with it. Here is a complete guide indicating different buttons on your onn TV remote and their uses.
A– Power button
B– Back button
C– Directional buttons
D– Channels recall button
E– Rewind button
F– Sleep button
G– Home button
H– Volume button
I– View more options button
J– Fast Forward button
K– Play/Pause button
How Do I Connect Onn Roku TV To Wi-Fi?
A crucial step while setting up your onn Roku TV is connecting it to a stable and working internet connection. And, if you are not using ethernet, you need to connect your onn Roku TV to Wi-Fi.
Here is how to connect your TV to Wi-Fi successfully.
- Grab your remote and press the Home button.
- Navigate to the Settings option.
- Locate and select the option labelled Network from the Settings menu.
- Use the arrow keys to move down to the Set Up connection option.
- Navigate to the Wireless option in the set up connection menu and press OK. Wait for your TV to scan for available networks and select your network once your TV presents you with a list of available networks.
- Enter your Wi-Fi network credentials and select Connect for your TV to establish a successful connection with your Wi-Fi router.
If your onn Roku TV fails to connect to your Wi-Fi network, you can either restart Roku TV or reset your onn Roku TV. If the two troubleshooting measures fail to work, you’ll have to contact your ISPs, as well as Roku’s customer support team, to confirm if the issue stems from their side.
Conclusion
If you just purchased your onn Roku TV and you are wondering how to set up onn Roku TV, this guideline will sort you out accordingly. After all, the process you use to achieve onn Roku TV set up is similar for all onn Roku TVs.

Denis is an article/blog and content writer with over 7 years of experience in writing on content on different niches, including product reviews, buyer’s guide, health, travel, fitness, technology, tourism. I also have enough experience in SEO writing.