
Samsung TVs are preloaded with video streaming platforms, including YouTube and Netflix, with great resolutions, among other smart features, including network connectivity. However, there have been complaints from Samsung TV users regarding the failure of the YouTube TV app not launching.
Other viewers claim it gets stuck on the screen when the app is launched. This guide will enlighten you on troubleshooting a YouTube TV app that fails to launch and ensure you enjoy seamless entertainment.
Why is YouTube TV not Working on Samsung Smart TV?
Various aspects may cause the YouTube TV app failure to launch. Some of the reasons may include:
- Outdated app or TV’s firmware– if the Samsung smart TV firmware or YouTube version is obsolete, the TV app may fail to launch.
- Malware or temporary glitch– Samsung TV issues may hinder streaming. Certain apps may fail to launch correctly, and the user has to load the app again.
- Connectivity issues– if the internet is weak, the YouTube app may fail to launch.
- App cache– the app cache memory may become corrupted due to configurations and updates, causing interference in launching the app. The user needs to clear the cache or reinstall the app.
How to Troubleshoot YouTube TV App not Working on Samsung TV
There are various approaches you can take in addressing the issue, and below are some of the approaches to fix YouTube TV not working on Samsung TV.
1. Relaunching the YouTube TV App
Bugs or malware may sometime limit the Samsung TV app from loading correctly. However, you can forcibly close and relaunch the YouTube TV app by following the instructions below:
- Using your Samsung TV’s remote control, launch the YouTube app.
- If the TV app turns out to be a Grey Screen, Press and Hold the back arrow to revert the settings and redirect you to the Samsung Smart HUB.
- Then select the YouTube TV app again and relaunch it.
- Check if the relaunch will resolve the issue.
2. Reinitializing the YouTube App Cache
The YouTube app’s Cache memory may cause interference with vital system functionalities and hinder the YouTube app from launching. It’s easy to fix the issue by power cycling the TV as follows:
- Switch on your Samsung smart TV, then Unplug it from the power source
- Press and Hold the Samsung TV’s power button for 30 seconds
- Then Plug in the TV back to its power source and launch the YouTube app to check if the issue persists.
3. Clearing the YouTube TV App’s Cache
Each TV app has an allocated memory on the internal storage to hold frequently used or needed data. Cache memory speeds up the app and enhances the Samsung TV performance. However, once the cache is corrupted, it may lead to YouTube tv not working on Samsung TV. In addition, the cache memory becomes corrupted if the TV is switched off unexpectedly or if there is an error in launching the app. Clearing the app cache rebuilds the app functionalities, restores the app functions, and optimizes the Samsung TV’s performance.
The steps below are viable in clearing your Samsung TV’s YouTube app cache:
- Use your TV’s remote control set and press the Home
- Scroll down to Support, then select Device Care
- Wait for the TV to complete scanning the storage.
- Select Manage Storage at the bottom of the TV screen
- Look out for the YouTube TV app and highlight it on the list availed.
- Once you’ve highlighted the app, press down the button, then select View Details.
- Highlight, then choose Clear Cache to delete the app cache data.
Clearing the cache also protects your TV from malware and optimizes its performance. You can also clear the cache memory from the TV app.
4. Updating YouTube TV App on Older and Newer Samsung TV Versions
Timely updates prevent the app from unprecedented failure. The latest versions guarantee the proper functioning of the app. You can update all the TV apps automatically or search for updates manually. For you to update apps on the newer Samsung smart TV brands, you can follow the steps below:
- Using the remote control, go to Home
- Then select Apps
- Highlight and select Settings at the screen’s top right
- Then select Auto-update
In addition, you can make Software updates on your older Samsung TV. Older Samsung TV models may fail to be compatible with the YouTube app. However, most smart Samsung TV models are compatible with the app. Therefore, keeping the YouTube app and the Samsung TV firmware updated is crucial. Making an update on the software eliminates various glitches, and the steps below are ideal for updating your Samsung TV:
- Press the Home button with your remote control
- Go to the TV Settings, then Support
- Highlight and choose Software Update, then select Update Now
- Await the Samsung TV to Map on the Updates that require installations.
- Then, select OK once the TV finishes making updates.
- After making updates, you need to Relaunch the YouTube TV app and verify if the issue is fixed.
5. Resetting Samsung TV to Default Settings
After the many attempts to fix the YouTube app problem, resetting the Tv to default settings may be the successful approach. The option clears all the app’s memory and wipes all the apps that are hard to uninstall. Resetting the Samsung TV can aid in fixing various issues. the steps below can be critical in resetting your Samsung TV:
- Using your remote, press the Menu button
- Click on the TV Settings, then Support
- Select the Self Diagnosis option, then choose and select the Reset button
- After selecting reset, you’ll need to input the set PIN or use the default pin (0000)
- Once you enter the pin, confirm the process by following the Onscreen Instructions to ensure a successful TV reset
Once the TV has been reset, check if the YouTube app can launch successfully.
6. Reinstalling YouTube TV App
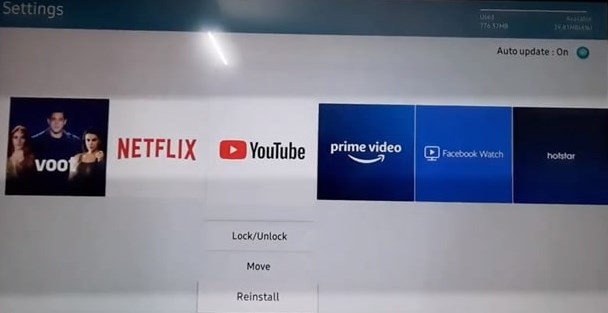
If the YouTube TV App is Not Working on Samsung TV, you can reinstall the app. First, you need to uninstall the app from your TV, then install the latest version to check if the fix will work. The reinstallation guide involves the steps highlighted below:
- Go to Apps on your Samsung smart TV, then navigate to find and select Settings on the top right corner of the screen.
- Click on YouTube, then select Reinstall.
- Wait for the TV to complete the reinstallation process
- Launch the YouTube TV app to check if it’s working
- Correcting the System Time
On rare occasions, the time settings may cause the YouTube TV app failure to launch. It’s crucial to make the relevant adjustments on time and check if the fix can resolve the YouTube issue. for one to make time adjustments, the following steps can help:
- Navigate the TV Settings, then click on System
- Select Timer, then click on Clock
- Check if the time shown is actual as from your other smart device or chronometer
- If not, make changes to the time, and check whether the YouTube TV app launches accordingly
Updating the Samsung TV’s firmware and YouTube app and clearing the app cache can resolve your issue. However, if the above instructions don’t fix the problem, you check on other aspects. You can disconnect your ethernet cable from your TV and try to use a Wi-Fi network connection to check if network connection mode is the issue. In addition, you can check on the network signal since a weak network bandwidth may limit connection.
If all the options fail to fix the issue, a factory reset can be ideal in resolving the YouTube app’s failure to launch. However, if it doesn’t work, you can seek help from the Samsung technical team. The experts will guide you on the various troubleshooting approaches, and if the fixes fail, a technician can help.
The TV components may sometimes be the issue, and apt skills are needed to fix the problem. The guide applies even to other smart devices, including your PC. Repair tools can also be helpful in scanning repositories and replacing missing or corrupted files, mainly if the YouTube app issue results from corrupt files.
Final Thoughts
Unlike the Roku TV channel, which has no inherent app, the YouTube app can be intrinsic in most Samsung smart TV brands. You don’t need to mirror other devices since the TV supports it. Moreover, YouTube enables you to view premium content seamlessly. If you encounter issues with launching the app, this guide can be ideal.
The YouTube TV app remains the ideal streaming channel for all the internet-based content, and this guide can resolve the issue of the YouTube TV app not working on Samsung TV. This guide has easy instructions to follow, and there are other ways to fix YouTube TV not working on Samsung TV. However, if the guide doesn’t help, the YouTube app is compatible with multiple platforms, and you can stream using other devices and cast the content on your Samsung TV.

Denis is an article/blog and content writer with over 7 years of experience in writing on content on different niches, including product reviews, buyer’s guide, health, travel, fitness, technology, tourism. I also have enough experience in SEO writing.

















