How to quickly delete a Word page from any document. A simple trick to proceed.
When working on particularly “full-bodied” Word documents, it happens to need to quickly remove a single page together with all its contents.
Instead of manually selecting all the contents of the page you want to delete, you can use a simple trick that allows you to delete a Word page instantly.
First, the tip is to click on the View tab in Word and then choose Multiple Pages to view the various pages’ contents as a thumbnail, side by side. With a click on Zoom, you can set, for example, 45% in the boxPercentage so that you have multiple pages of the document next to each other.
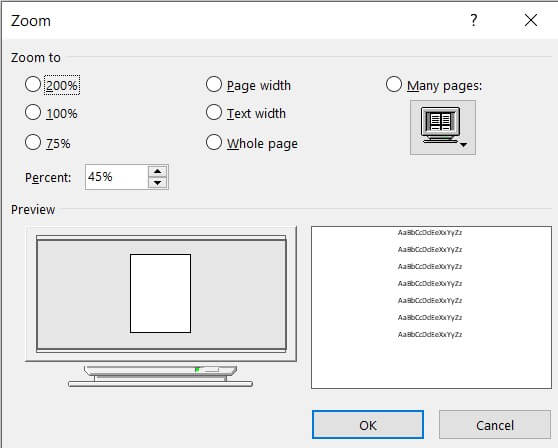
The next step is to click anywhere on the Word page to be deleted, then select the Home tab, and then click the Replace button on the right.
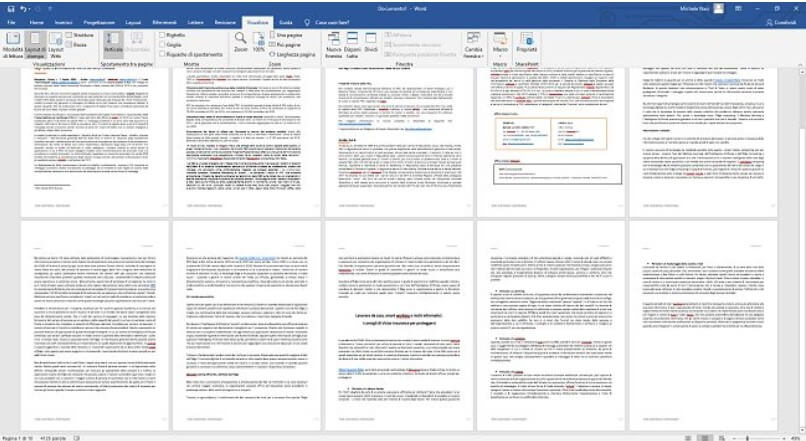
When the Replace window appears, you will need to select the Go tab then choose Page from Go To pane on the left.
In the Page number field, \ page must be entered.
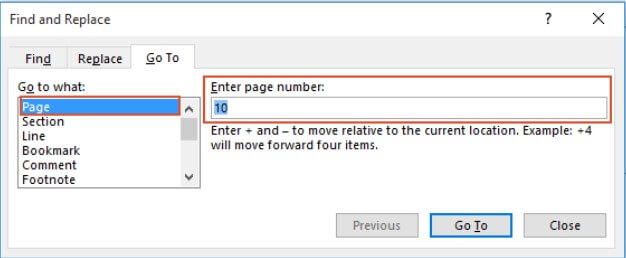
By clicking on the Go button, the Word page’s content to be deleted will be automatically selected.
After clicking Close, simply press the DELETE key on your keyboard to delete the selected Word page.

A tech-savvy writer with a knack for finding the latest technology in the market, this is what describes John Carter. With more than 8 years of experience as a journalist, John graduated as an engineer and ventured soon into the world of online journalism. His interest includes gadget reviews, decoding OS errors, hunting information on the latest technology, and so on.













