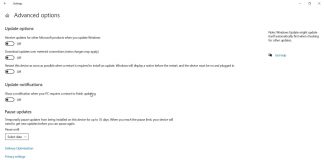If Windows does not start, not even in safe mode, there are many causes. The booting process of Windows and the start of the computer directly affect the configuration of the MBR ( Master Boot Record ) or GPT ( GUID Partition Table ).
The term MBR fix commonly refers to those interventions that allow you to solve all problems related to damage or incorrect configuration of the MBR, the hard disk boot sector that houses the information of the correct loading of the operating system.
Inside the MBR, which occupies the first 512 bytes of the hard disk, in addition to the partition table, the indication of the “active” partition is kept, i.e. the one from which the system must be booted.
Most of the articles in circulation always refer to the MBR when we have to do with GPT, especially on newer systems, which can be considered as the evolution of MBR.
GPT, present on the hard disks, is installed in the most recent machines with Windows 8.1 (soon with Windows 10 too). These systems rely on UEFI (Unified Extensible Firmware Interface).
In the article, Differences between MBR and GPT. Here is how partitions are managed and the system is started, we have discussed the main differences between MBR and GPT.
MBR or GPT?
First of all, we suggest you to check if you are using MBR or GPT on your hard drive.
To proceed, we suggest to open the Windows command prompt with administrator rights then type:
diskpart
list disk
exit
The presence of asterisks in correspondence with the GPT column indicates that you are not using MBR as the boot sector, but GPT is the standard for defining the partition table on the hard disk.
Repair the EFI boot loader in Windows 8.1 and Windows 10
Let’s start by examining the most recent systems, based on Windows 8.x or Windows 10.
Both Microsoft operating systems integrate a boot manager with a graphical interface (this is the first time this happens) that allows the management of multiple installed Windows operating systems on the same machine. Installing multiple Windows systems on the same machine (the so-called dual boot or multi-boot ) was possible in the past. Still, for the first time, with Windows 8 and Windows 8.1, users can use a boot manager that also supports the mouse (see Windows 10 dual boot with Windows 7 or Windows 8.1 ).
Using the same interface, Windows 8, Windows 8.1, and Windows 10 have an effective and convenient system recovery console that allows you to solve most problems that prevent Windows from booting and starting.
First of all, it is interesting to highlight a insignificant aspect: when Windows 8.1 or Windows 10 detect the system failure, the recovery console will be automatically start after two forced reboots.
After two consecutive failed starts, Windows will display the following screen (Preparing for automatic recovery):
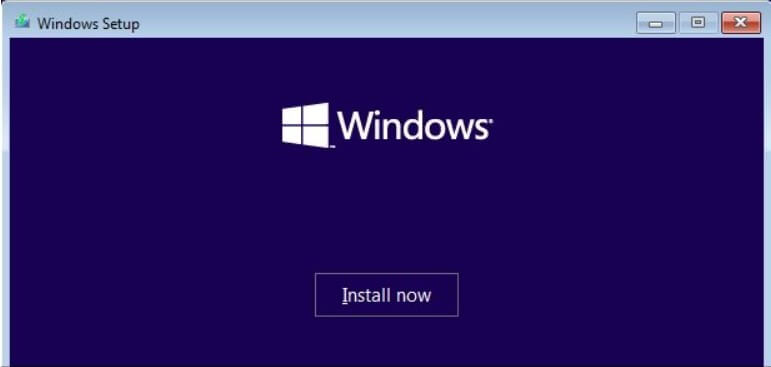
This behavior prompts Microsoft to eliminate the possibility of pressing the F8 key when booting Windows ( Restart Windows 8.1, Windows 8, and Windows 7 in safe mode ).
You will then be prompted to choose an administrator user account and type the corresponding password.
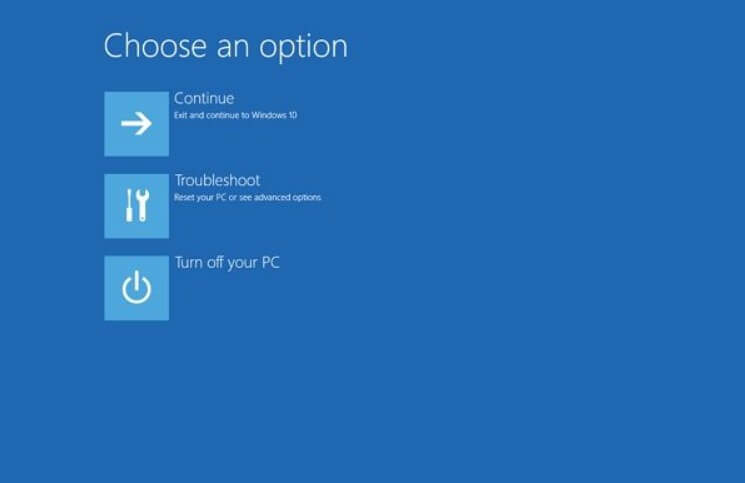
Clicking on Troubleshoot will access the menu that allows you to reinitialize (refresh) and reset (reset) the system and restore Windows boot and computer startup.

To proceed, simply click on Advanced Options from the next selection menu.

By clicking on Startup Repair, all major problems preventing Windows from starting correctly should be automatically resolved.
In the event that Windows does not boot correctly, we suggest that you return to the same screen and repeat the operation by clicking on the Restore at startup icon.
If Windows fails to automatically fix the problem when Windows starts, you can try returning to the same screen and clicking Command Prompt.
At the prompt, you will then have to type, in sequence, the following commands:
bootrec / fixmbr
bootrec / fixboot
bootrec / scanos
bootrec / rebuildbcd
exit
Finally, by clicking on Turn off the PC and restarting the system, you can check whether Windows 8, 8.1, and Windows 10 has been restored.
Reset Windows boot on UEFI machines
In case of failure on UEFI systems ( What is UEFI and what you need to know about the new BIOS ), we suggest you click on the Command Prompt entry and type the following commands:
diskpart
sel disk 0
list vol
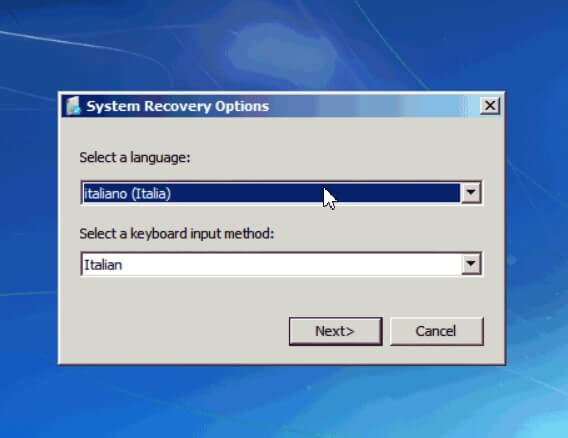
On UEFI machines, you will find an EFI partition used for booting operating systems (located at the top of the disk) listed.
This partition is easily recognizable because it is limited in size (for example, 100 MB) and is formatted with the FAT32 file system ( Diskpart Fs column ).
After detecting the volume number associated with the EFI partition, simply type the following:
sel vol 0 ( Important: the number of the volume associated with the EFI FAT32 partition must be indicated instead of 0 )
assign letter = w:
exit
The penultimate command allows you to assign an arbitrary drive letter (example: W 🙂 to the EFI partition.
To restore the Windows boot, you will have to type the following commands:
cd / d W : \ EFI \ Microsoft \ Boot \ (be careful to specify the drive letter chosen previously)
However, on some systems, the correct folder within the EFI partition may be different (for example) in the case of Toshiba notebooks, it is \ Toshiba \ Boot instead of \ EFI \ Microsoft \ Boot )
bootrec / fixboot
ren BCD BCD.bak
bcdboot C: \ Windows / l it-it / s w: / f ALL
After rebooting the system normally, Windows 8, Windows 8.1, and Windows 10 should boot properly again.
Reset Windows 7 startup
Exposure of messages such as Error Loading OS, OS Not Found, Invalid Partition Table, Reboot, and Select a boot record problem often causes appropriate Boot Device.
In the case of Windows 7, we suggest booting the machine from the Windows 7 installation DVD or its recovery disc.
Restarting the system from the Windows 7 DVD or a USB key containing the recovery disc or the ISO of the Windows 7 installation media (check the correct boot sequence), you will have to press any key when the message pops” Press any key to boot from CD -ROM or DVD-ROM “
The recovery disc will start loading with the display of a choice window that will allow you to select your preferred language:
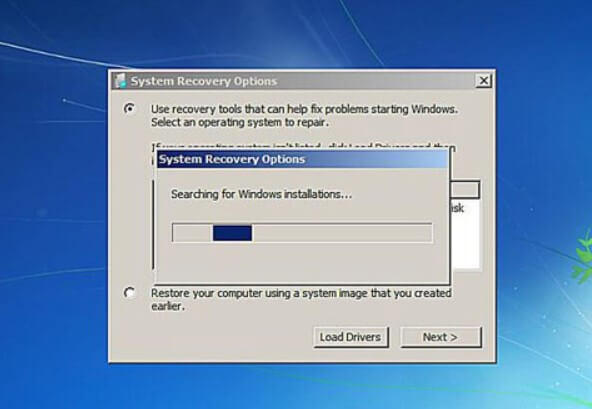
The Searching for Windows Installations window will appear :
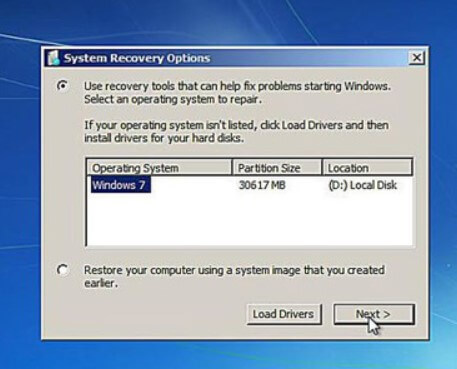
By selecting the Windows operating system that does not start from the list, then click the Next button; the problem should be automatically solved.
If this does not happen, repeat the procedure several times.
If the intervention does not have the desired effect, then “Restore the computer using a previously created system image” box must be checked.
After clicking the Next button, you will be presented with a message stating the following: ” Cannot find a system image on your computer “.
Even if the error message does not appear, the ” System Repair Disk ” will offer a window entitled ” Select a system image backup “.
By clicking the Cancel button, the screen shown in the figure will be displayed:
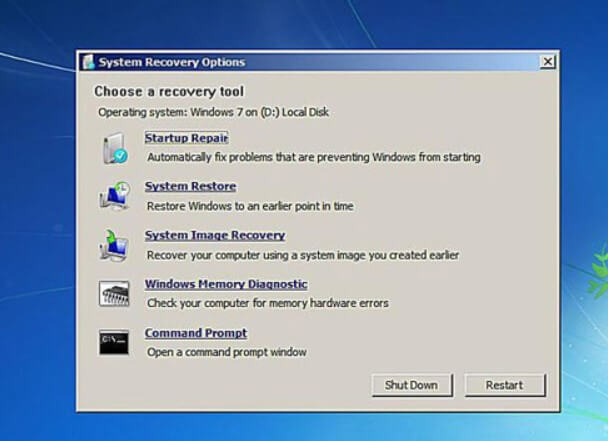
By clicking on Command Prompt, as soon as the screen with a completely black background appears, you can try to type the following commands:
bootrec / rebuildbcd
bootrec / fixmbr
exit
By clicking on Restart, you can now check if the problem is solved, and you can restore the boot and start of Windows.
If this is not enough, you can repeat the procedure, go back to the command prompt, and type:
bootsect / nt60 c: / MBR
Instead of the identification letter C, it will be necessary to indicate the drive where Windows is installed, bearing in mind that the command must be used exclusively on Windows Vista, Windows Server 2008, Windows 7, and Windows Server 2008 R2 systems.
Alternatively, it is possible to use the bootsect / nt60 SYS command to automatically restore the boot from the partition indicated as the system partition (in this case, as you can see, it is not even necessary to indicate a drive letter …).
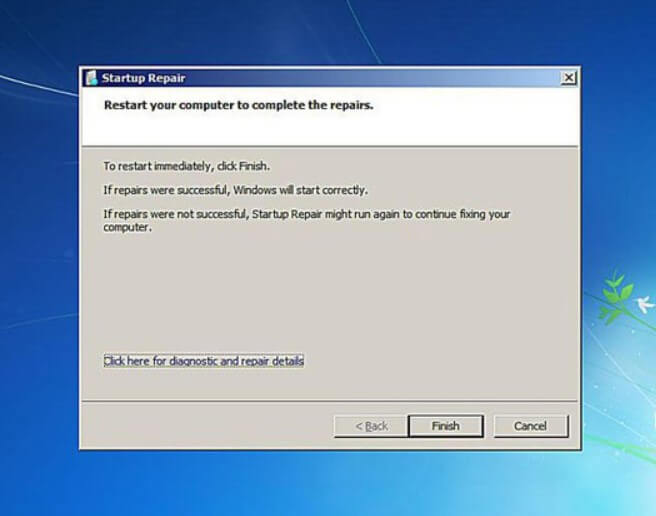
By typing the command exit and then clicking on the Restart button, you can check the Windows 7 boots correctly.
More information can be found in the article what to do if Windows does not start or turn off properly.
Excellent utilities, developed by third parties, allow you to create a backup of the MBR and restore it if any problem occurs.
Finally, an excellent (paid) utility that allows you to solve most Windows startup problems is Easy Recovery Essentials (EasyRE), which costs between $ 20 and $ 40 in the case of the client versions of Windows ($ 100 for Server editions of the operating system).

A tech-savvy writer with a knack for finding the latest technology in the market, this is what describes John Carter. With more than 8 years of experience as a journalist, John graduated as an engineer and ventured soon into the world of online journalism. His interest includes gadget reviews, decoding OS errors, hunting information on the latest technology, and so on.