- Get more out of your mobile camera with the Google camera app: find out how to download the latest version.
- Tricks for the Google Camera: everything you need to know to take the best photos
- GCam Tool, the best application if you use the Google camera
What if the advances made by Google in the field of computational photography were on your mobile, simply by installing an app? That has been the goal of many developers and members of the Android user community for several years through the project known as GCam or Google Cam Port. It consists of taking the camera application in Google Pixel devices, with all the functions and systems that make this software unique, to the maximum number of devices possible, regardless of the brand or model.
And the truth is that, so far, the project’s path is more than promising. In recent years we have been able to see how even the cheapest mobiles can offer a very worthy photographic experience simply by installing one of these modified variants of the Google Camera.
However, there are so many variants, versions, configurations, and aspects to consider that sometimes it can be somewhat confusing to know which is the ideal GCam app for our mobile. Therefore, in this guide, we are going to explain step by step everything you should know about GCam, also known as Google Camera or Google Camera, in addition to offering some tips to get the best photos using this modified Google camera app.
- What are the advantages of using GCam
- On which mobiles can it be installed
- Where to download GCam
- Download the latest available version of GCam
- What versions of GCam are there?
- How to configure GCam with XML files

Advantages of GCam concerning the camera app of your mobile
First of all, it is necessary to mention that GCam is not as simple as a third-party camera app such as Open Camera, Manual Camera, or Camera FV-5.
The main peculiarity of this application, and where its appeal really lies, is the fact that it incorporates the photographic processing algorithms that Google includes in its Pixels, as well as many of its most popular functions, such as portrait mode, vision Night, Super-Res Zoom, Tracking Focus and more.
And is that since the Google Pixel has nothing special in terms of the hardware of their cameras – at least during their first three generations – Google decided to focus all its efforts on software and artificial intelligence to offer one of the best photographic experiences never seen on an Android mobile. But given the freedom of the Android platform, all these advancements were only exclusive to the Pixels for a few months until the developers got down to business.

Today, we can find versions of the Google Camera compatible with most popular Android smartphones, which allow captures with a style and quality similar to those of the images taken directly from the Pixel camera. This has led many people to stop using the native camera app on their phones, to turn to only GCam.
On which mobiles can GCam be installed and used?
Unfortunately, there is no single version of GCam that works the same on all Android devices. The diversity of processors, Android versions, photographic configurations, and other aspects is one of the biggest challenges the GCam developer community must face when developing its variants.
However, it is easy to deduce if our mobile will be compatible with the Google Camera app by examining several requirements. To begin with, if the device has a Qualcomm Snapdragon processor – you can check if this is the case with an app to find out what components your smartphone includes – we will have a lot of ground gained since GCam usually works with practically all smartphones based on Snapdragon platforms…
If, in addition to that, the terminal is relatively popular and has a large community of users and developers behind it, there is likely at least one compatible version of GCam.
Taking into account all the above, from XDA-Developers they offer us a list of brands and devices compatible with GCam –we will update this list over the months, as new compatible terminals appear–:
- ASUS : ASUS Zenfone Max Pro M1, Zenfone 5Z, Zenfone 6, Rog Phone, ROG Phone II
- Essential: Essential Phone PH-1
- HTC : U10, U11, U Ultra, U12 +
- LeEco : LeMax 2, LePro 3
- Lenovo : Lenovo K6, P2, ZUK Z2 Pro, ZUK Z2 Plus
- LG: G4, G5, G6, G7 ThinQ, G8 ThinQ, V11, V20, V30, V35 ThinQ, V40 ThinQ, V50 ThinQ
- Motorola: Moto G5 Plus, G5S, G5S Plus, Moto G7, Moto G7 Power, Moto G7 Plus, Moto X4, One Power, Z2 Play, Z4, Moto G8 Plus, Moto G Power, Moto G Stylus
- Nokia: Nokia 8.1, Nokia 7.1, Nokia 8, Nokia 8 Sirocco, Nokia 9 Pureview, Nokia 7 Plus, Nokia 6, Nokia 5, Nokia 7.2
- OnePlus: OnePlus 3, OnePlus 3T, OnePlus 5, OnePlus 5T, OnePlus 6, OnePlus 6T, OnePlus 7, OnePlus 7 Pro, OnePlus 7T, OnePlus 7T Pro, OnePlus 8, OnePlus 8 Pro, OnePlus Nord
- Razer: Razer Phone, Razer Phone 2
- Realme : Realme 2 Pro, Realme 3, Realme 3 Pro, Realme 5 Pro, Realme 6 Pro, Realme X, Realme X2, Realme X2 Pro, Realme X3 SuperZoom, Realme X50 Pro, Realme XT
Samsung (Snapdragon processor) : Galaxy S7 / S7 edge, Galaxy S8 / S8 +, Galaxy S9 / S9 +, Galaxy S10 / S10 + / S10e, Galaxy Note8, Galaxy Note9, Galaxy Note10, Galaxy Note10 +, Galaxy Note20, Galaxy Note20 +, Galaxy S20, Galaxy S20 +, Galaxy S20 ultra, Galaxy A80, Galaxy A70, Galaxy A71, Galaxy Z Flip, Galaxy Fold, Galaxy Z Fold2
- Xiaomi : Xiaomi Mi 9, Mi 9T, Mi 9T Pro, POCO F1, Mi A1, Mi A2, Mi A2 Lite, Mi A3, Mi MIX 3, Mi MIX 3 5G, Redmi Note 7, Redmi Note 7 Pro, Mi 5, Mi 5S, Mi 6, Mi 8, Mi MIX 2S, Mi MIX 2, Mi MIX, Mi Note 3, Redmi 3S, Redmi 4X, Redmi 4 Prime, Redmi 5A, Redmi Note 5/5 Plus, Redmi Note 5 Pro, Redmi Note 4. Redmi Note 3 (Qualcomm processor), Redmi Note 2, Mi Max 3, Redmi K20, Redmi K20 Pro, Redmi Note 8 Pro, Redmi Note 9, POCO F2 Pro, Poco X2
Where to download the modified Google Camera app
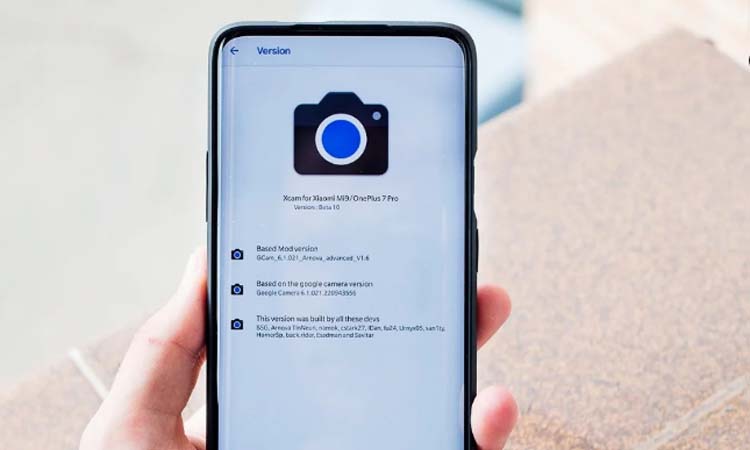
If you have been aware of the development of GCam for some time, you will know that finding a version compatible with your mobile is not as simple as going to Google Play and downloading the app. To ensure optimal performance, you will need to find and download the appropriate GCam apk.
Through Celso Acevedo’s blog, we find every one of the different variants and versions of GCam. Therefore, it will be there where we will go to download the desired apk. In some cases, we can find versions compatible with a good number of devices – this is the case of the Arnova8g2 versions, for example – but it is best to investigate in the forums of each device through portals such as XDA-Developers or HTCMania to check which variant works best with each specific terminal. It may also be a good idea to join the official Telegram channel of Google Camera Ports, where the new available versions will be published.
What is the latest version of GCam available?
As of January 2021, developers already offer the possibility of downloading version 8.1 of GCam, the latest available version of the Google camera app.
This is the Google Pixel 5 camera app, which introduces great innovations such as a completely renewed interface, and functions such as “Cinematic Pan,” more possibilities when capturing fast-camera video, audio zoom, and much more.
What versions of GCam are there?
The development of GCam is not unified, but several developers decide to develop their own solutions with more or fewer functions or adapted to one or other devices. As I say, there is no one better than another; they are simply different and adapt to different needs. Below we provide download links for some of the more popular variants.
- Arnova8g2: works only on mobiles with the camera2 API enabled, with a Qualcomm processor – also some Exynos and Kirin – and with 64-bit ROMs. It does not work on mobiles without RAW capture support. Stable versions are released every month. The beta program receives new versions every week. It is considered one of the most stable versions.
- cstark27: based on theArnova8g2 builds but optimized to work on specific smartphones such as the LG G and LG V series or the OnePlus 6 and 6T. New versions every week.
- BSG: versions mainly oriented to work on Xiaomi mobiles. However, most releases are also compatible with other terminals based on Qualcomm Snapdragon platforms.
Configure GCam: How to Import XML Files

Generally, it will be enough to install a compatible version and start taking photos to notice the difference in the quality of the images. However, it is still possible to go further.
The vast majority of GCam ports offer the ability to configure advanced aspects of the camera such as HDR + mode parameters, night mode, saturation, and much more. However, most users are likely to foot unwilling to spend time performing dozens of tests to discover the best configuration for your devices.
Fortunately, many of the GCam variants offer the possibility of importing configuration files in XML format, which, once applied, will automatically adjust the most suitable parameters to take the best photos. In our GCam installation and configuration guide on OnePlus mobiles, we explain this process in more detail.
As with the applications themselves, no master configuration file works equally well on all models, and therefore it will be necessary to browse between the different forums for each device to find out the opinion of the community. Once you have chosen the XML profile to import, the steps to follow are simple:
- Open a file explorer and go to the root of your mobile’s internal memory. There should be a folder called “GCam.” If not, you can create it yourself.
- Inside that folder, create –if it doesn’t already exist– another folder called Configs, where you will paste the XML file you have downloaded.
- Open GCam and double tap on the blank space under the camera’s shutter button. A pop-up menu will appear.
- In the drop-down, select the profile you have downloaded, and click on “Restore.”
- Wait for the application to restart.
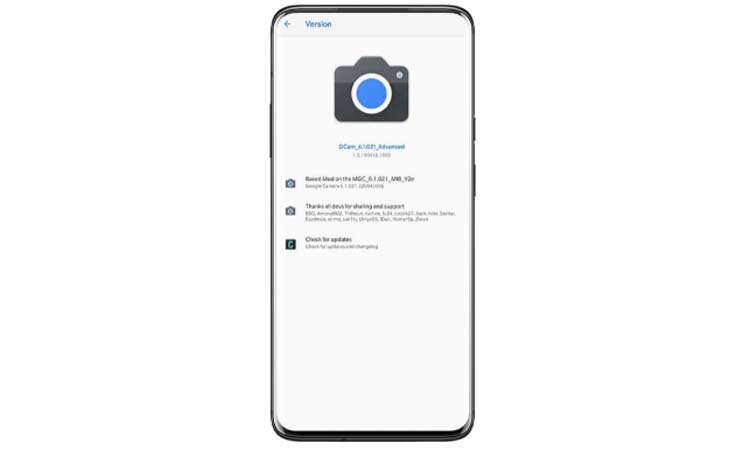

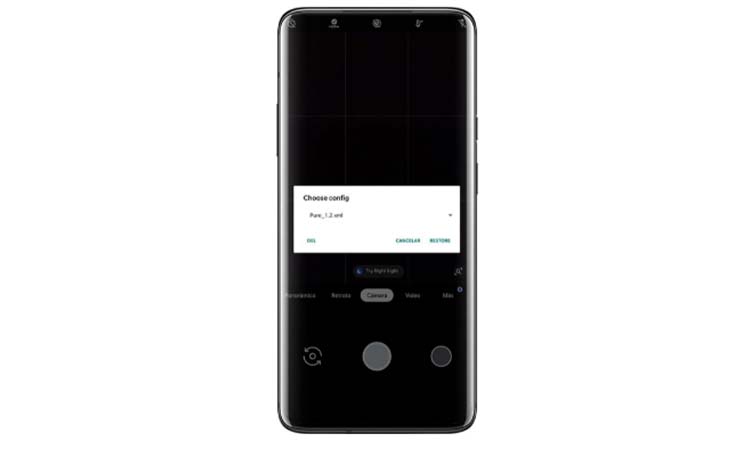
In this way, the profile will be applied, and the camera parameters will have been modified accordingly. Now you can start taking photos with your mobile and enjoy the image quality offered by the Google camera app with the appropriate settings.

Sharlene Meriel is an avid gamer with a knack for technology. He has been writing about the latest technologies for the past 5 years. His contribution in technology journalism has been noteworthy. He is also a day trader with interest in the Forex market.

















