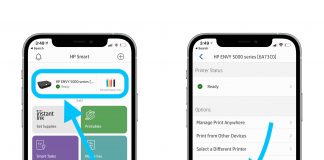A brief guide to using the Google Maps app on your device is the navigator and the most useful features to reach the desired destination and explore the surroundings.
Google Maps integrates one of the best navigators available today on the square. The Google Maps navigator is complete and versatile even if we, like many others, have long dreamed of integrating with Waze, also owned by Google.
The Google Maps navigator also works without a connection and provides turn-by-turn directions to easily reach the set destination.
Google Maps indicates traffic in real-time and shows on the map the most important points of interest for motorists, such as, for example, gas stations and restaurants in the area.
Not only. While driving, you will receive information on any accidents and delays along the set route.
For some time now, Google Maps has also gained the “social” part that in the past had decreed the success of Waze: users can report the presence of accidents, mobile speed cameras (fixed ones are already contained in the application database), slowdowns, work in progress, lane closure, broken down vehicles and dangers on the roadway. Just tap the “+” icon on the right side of the Google Maps navigator screen to send your reports.
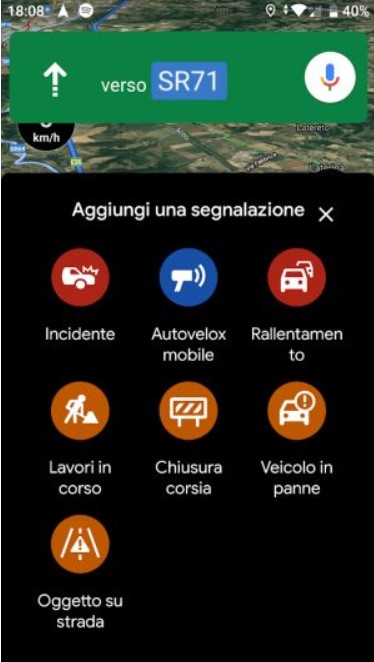
Google Maps, navigator even in offline mode
To start the Google Maps navigator, just run the application on your mobile device, then tap the ” Go ” icon on a blue background.
By touching the item Traffic conditions in your area, Google Maps indicates the roads’ state in the surrounding areas; just below it shows all the locations and addresses searched not only in the application but in any other Google service (for example, in the search engine).
Access to this information is possible if and only if the search history is enabled: Google search history, how to view or delete it.
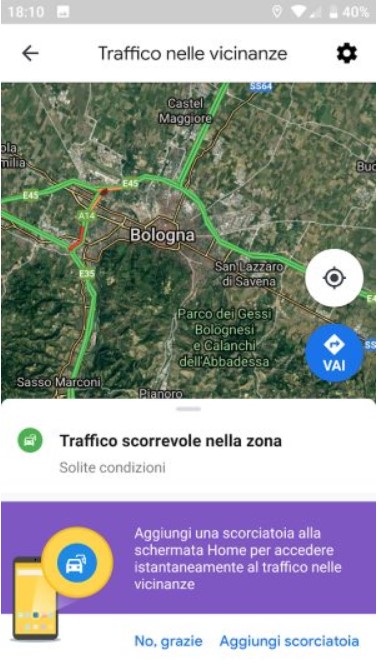
The button at the bottom Start driving will allow you to immediately go into “navigator” mode. By acting on the destinations previously reached, it will be possible to obtain again the indications on the best route to follow. At the top, using the appropriate box, the destination can be set manually.
We suggest using the Google assistant, especially when driving: by saying aloud OK Google, navigate to and continuing with the complete address of the destination, the Maps app will be launched, and the navigation mode automatically enabled.
Google Maps allows you to get the best routes by specifying as your preferred means the car, public transport, or indicating the willingness to move on foot. The last icon on the right allows you to check the availability of taxi and Uber rides.
In the case of public transport, Google Maps can indicate when the expected vehicle will arrive at the stop (for this specific need, we still suggest using the excellent Moovit app, which indicates, for example, when it is time to get off the bus. When approaching the destination or the change stop).
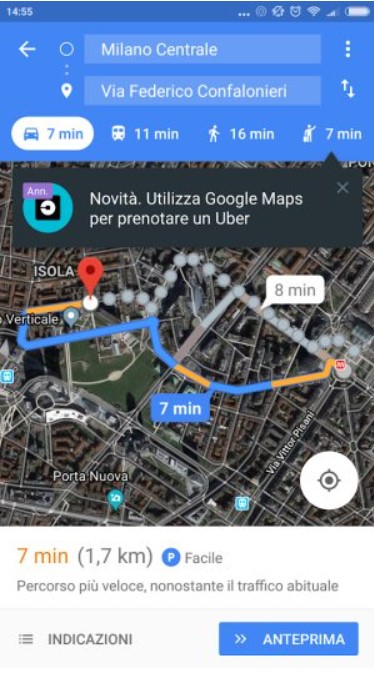
When confirming an itinerary, Google Maps – in addition to showing the suggested route and the travel time (by touching the small “comics” that appear on the map, you can possibly find alternative routes) – now always asks whether to download the driving directions: in this so, in the event that the Internet connection is no longer available (even if only temporarily), the app will still have the offline maps available to get to the destination .
By touching the appropriate “label”, the offline maps relating to the selected route will be automatically downloaded in the background and stored in the phone.
To keep costs down and not unnecessarily consume gigabytes of traffic on your smartphone, it is advisable to download maps online before setting off, by connecting via WiFi to the router.
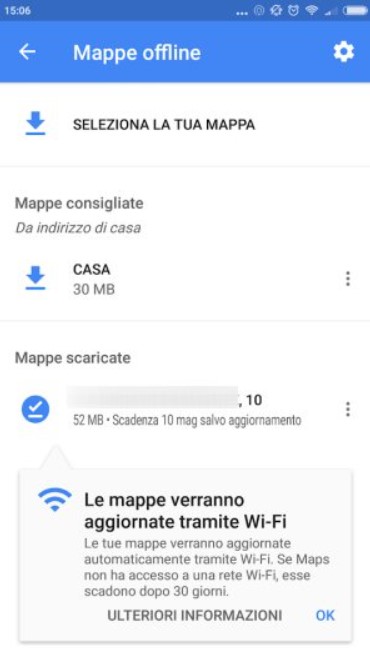
The offline maps of Google Maps street-by-street you download are listed in the app’s main menu by selecting Offline Maps.
Here you can delete those that are no longer needed and unnecessarily occupy space in the smartphone memory. In any case, Google Maps will eliminate the maps that are not used for more than 30 consecutive days unless they are updated.
After pressing the floating ” Go ” button, you can optionally add intermediate or subsequent stages by touching the three dots at the top right and then choosing Add stage.
The various stages can be simply reordered by holding down on one of them and then reordering.
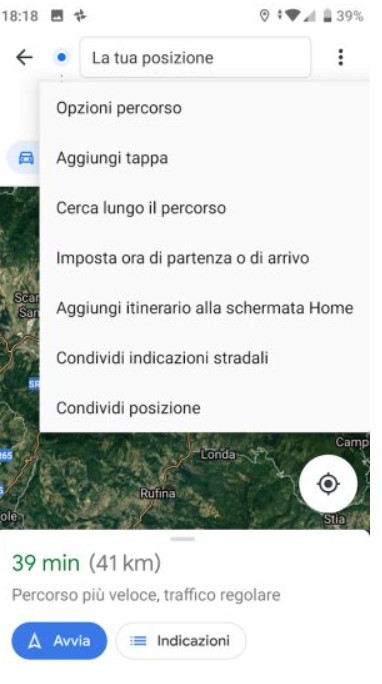
By touching Add itinerary to the Home screen, it is possible to start the Google Maps navigator by setting the destination and any intermediate stops automatically from the smartphone’s main screen.
This is a great trick for those on recurring trips and often commute to the usual destinations.
Points of interest and exploration of the surroundings
From the main screen of Google Maps, by tapping on any point on the map and then selecting the Explore the surroundings tab below, you will get a series of indications on the points of interest nearby: restaurants, cafes, hospitals, ATMs, pharmacies, supermarkets as well to suggestions on businesses to attend.
Google Maps offers various views, all of which can be activated by tapping the Levels button at the top right. In addition to “satellite” and “survey” and the methods already mentioned, there is one ( Bicycle ) which highlights the topology of the cycle paths.
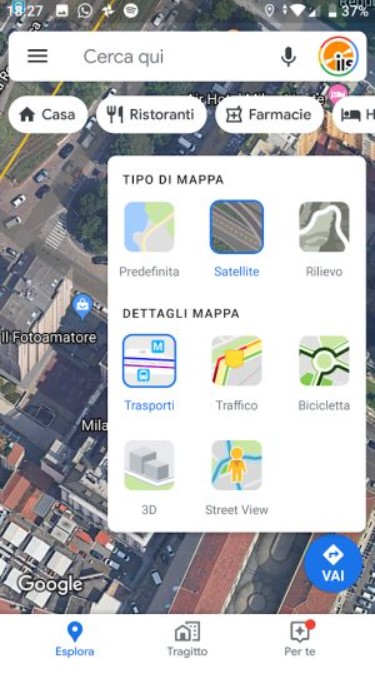
The Transport icon is also very useful, which allows you to obtain information on the stations and stops closest to where you are (train, tram, subway, bus, …).
Looking for the name of a train station or any other public transport, you will get information on the means of departure. The same information can be viewed by touching the station and stop icons on the map.
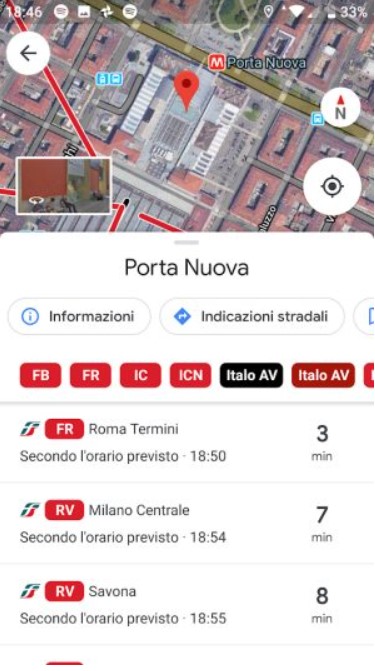
Without typing anything in the Google Maps search box, you can access Street View and virtually walk the streets of interest by simply holding down with a finger on any street and then selecting the box at the bottom left.
To speed up searches on Google Maps, these can also be carried out from a PC to this address, and then transmit the address to the device by selecting the Send to the phone icon.
You will have to be logged in with the same Google account in use on the mobile device.
Search for parking, save where you parked, and share your location.
Google is also launching the functionality to search for parking near the destination set in Italy’s navigator.
To proceed, you will need to search for a destination, tap Directions at the bottom right, choose Directions, choose a car park or garage, then Add parking.
Already available for some time is the function that allows you to memorize the place where you parked.
Just touch the blue dot on the map (it indicates your instant position), then choose Save as a parking position.
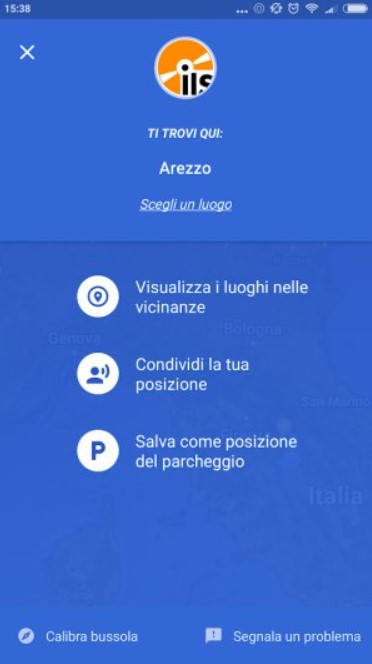
The same operation can be carried out, for example, when you want to view places of interest nearby or share your position with other users.
You can also use Google Maps to share your location while the navigator is activated: just tap the arrow in the bottom right corner, then select Share location. After indicating how you want to share your location (for example, via WhatsApp or Telegram), the recipient will receive a message like ” I’m coming. View my location and time of arrival on Maps ” with a clickable link.
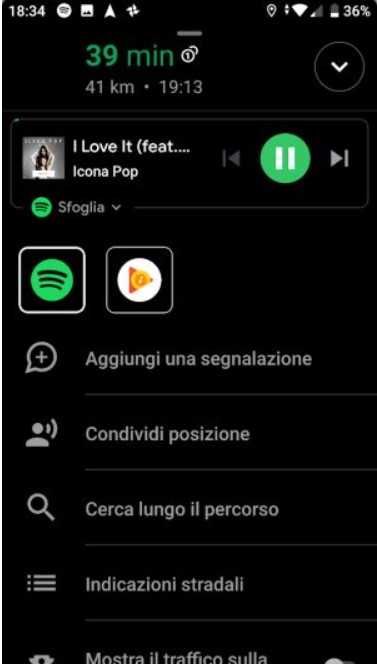
Shortcut starts driving
You can find the command Add shortcut to Start Driving mode in various screens of Google Maps and the settings (last item in the list).
Using it will create a link on the Android device’s Home screen to activate the Google Maps app and immediately put it in navigation mode. The same thing can be done for nearby traffic information, as seen in the introductory paragraph.
Discover all the available Google Maps widgets, just press and hold the application icon.

A tech-savvy writer with a knack for finding the latest technology in the market, this is what describes John Carter. With more than 8 years of experience as a journalist, John graduated as an engineer and ventured soon into the world of online journalism. His interest includes gadget reviews, decoding OS errors, hunting information on the latest technology, and so on.